What Is 3D Printing?
3D printing, also known as additive manufacturing, refers to a process of creating three-dimensional solid objects from a digital file. The creation of a 3D printed object is achieved using
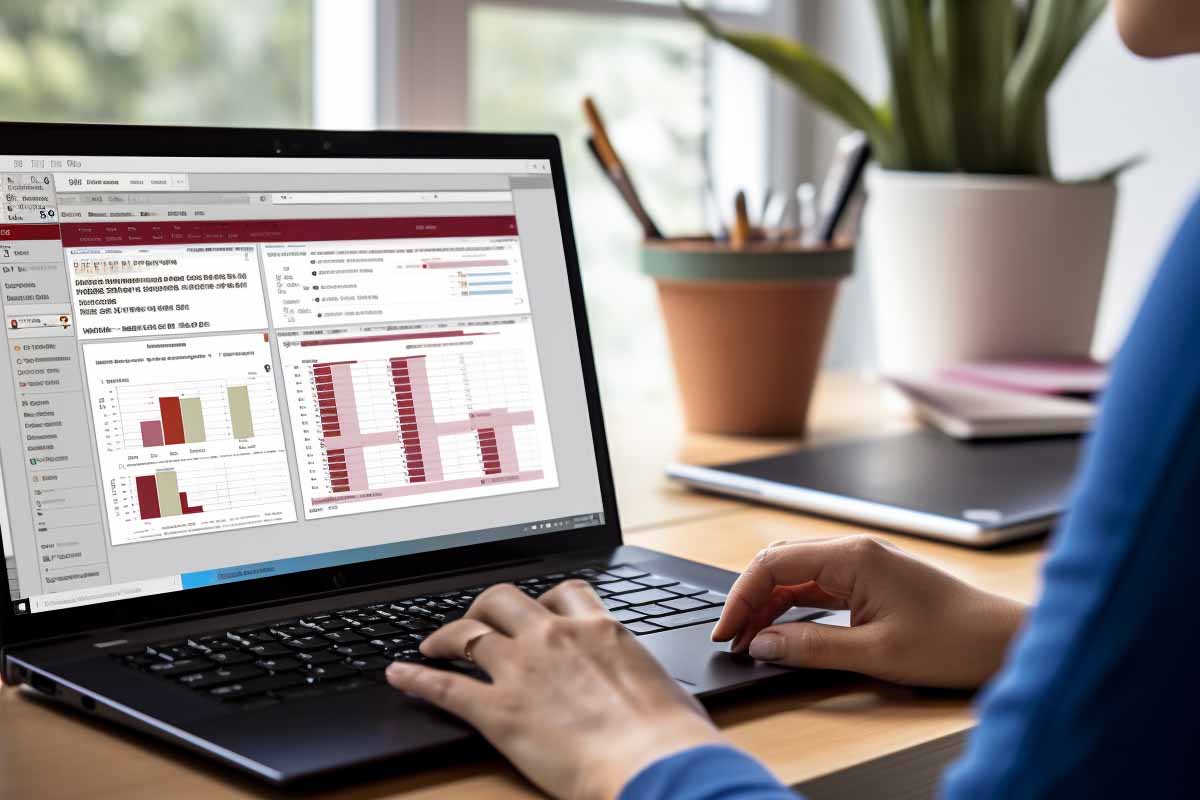
Welcome to the final installment of our 5-part series on mastering Excel – refreashing pivot tables in excel. Today, we’re zeroing in on a topic that is essential for anyone who uses Pivot Tables: refreshing Pivot Tables in Excel. As you add or modify data in your Excel workbook, your Pivot Tables don’t automatically update. This is where the art of refreshing Pivot Tables comes into play. This guide aims to provide you with a comprehensive understanding of how to refresh Pivot Tables in Excel effectively and efficiently.
Pivot Tables are dynamic tools that allow you to manipulate and analyze large sets of data. However, their dynamism is not fully automatic. When your underlying data changes, your Pivot Tables remain static until you refresh them. Failing to refresh your Pivot Tables can lead to outdated or incorrect data analysis, which is why mastering this skill is so crucial.
Refreshing Pivot Tables in Excel is a straightforward process, but there are several methods to do it, each with its own set of advantages and disadvantages. Here’s a quick overview of the basic steps involved.
PivotTable Analyze tab on the Excel Ribbon.Refresh button.
Ready to level up your career and productivity? ITU Online’s Microsoft Office courses are your ticket to success! Master the ins and outs of Word, Excel, PowerPoint, and Outlook with expert-led training. Learn at your own speed and become the Microsoft Office guru your workplace needs. Don’t get left behind—enroll today and unlock your full potential with ITU Online!
For those who are comfortable with VBA, you can automate the process of refreshing Pivot Tables in Excel. This is particularly useful for large workbooks with multiple Pivot Tables.
vbaCopy code
Sub RefreshAllPivotTables()
Dim pt As PivotTable
Dim ws As Worksheet
For Each ws In ThisWorkbook.Worksheets
For Each pt In ws.PivotTables
pt.RefreshTable
Next pt
Next ws End Sub
PivotTable Analyze tab.Refresh button.Alt + F11 to open the VBA editor.Keyboard shortcuts can significantly speed up your workflow. While there’s no direct shortcut for refreshing Pivot Tables in Excel, you can use Alt + F5 to refresh the data on your current worksheet [1].
Refresh All option to update them simultaneously.
Ready to level up your career and productivity? ITU Online’s Microsoft Office courses are your ticket to success! Master the ins and outs of Word, Excel, PowerPoint, and Outlook with expert-led training. Learn at your own speed and become the Microsoft Office guru your workplace needs. Don’t get left behind—enroll today and unlock your full potential with ITU Online!
By mastering the art of refreshing Pivot Tables in Excel, you can ensure that your data analysis is always accurate and up-to-date. Whether you’re a beginner or an advanced user, these tips and best practices will help you manage your data more effectively.
Thank you for following our 5-part series on mastering Excel. We hope you found these guides helpful and that they will assist you in becoming an Excel expert.
Refreshing Pivot Tables in Excel is essential because Pivot Tables do not automatically update when the underlying data changes. To ensure that your data analysis is accurate and up-to-date, you need to refresh the Pivot Tables manually or automatically.
To manually refresh a Pivot Table in Excel, click on any cell within the Pivot Table, navigate to the ‘PivotTable Analyze‘ tab on the Excel Ribbon, and then click on the ‘Refresh‘ button.
Yes, you can automatically refresh Pivot Tables in Excel using VBA (Visual Basic for Applications). A simple VBA script can be written to refresh all Pivot Tables in a workbook or specific ones based on your needs.
While there’s no direct keyboard shortcut for refreshing Pivot Tables in Excel, you can use ‘Alt + F5‘ to refresh the data on your current worksheet, which includes the Pivot Table.
If you don’t refresh your Pivot Table in Excel, it will not reflect any changes or updates made to the underlying data. This could lead to incorrect or outdated data analysis.
Yes, you can refresh multiple Pivot Tables in Excel simultaneously by using the ‘Refresh All‘ option available under the ‘Data‘ tab on the Excel Ribbon.
To set up automatic refreshing of Pivot Tables in Excel using VBA, you’ll need to open the VBA editor by pressing ‘Alt + F11‘, insert a new module, and then paste the appropriate VBA code to refresh the Pivot Tables.
Some best practices for refreshing Pivot Tables in Excel include double-checking your data after the refresh, using the ‘Refresh All‘ option for multiple Pivot Tables, and automating the refresh process using VBA for large workbooks.
Yes, you can refresh Pivot Tables in Excel Online by right-clicking on the Pivot Table and selecting the ‘Refresh‘ option. However, automatic refreshing through VBA is not supported in Excel Online.
If you encounter errors while refreshing Pivot Tables in Excel, first ensure that your data source is accurate and up-to-date. If the issue persists, you may need to check your VBA code for errors or consult Excel’s built-in help resources.

Ready to level up your career and productivity? ITU Online’s Microsoft Office courses are your ticket to success! Master the ins and outs of Word, Excel, PowerPoint, and Outlook with expert-led training. Learn at your own speed and become the Microsoft Office guru your workplace needs. Don’t get left behind—enroll today and unlock your full potential with ITU Online!
Pivot Table Excel : How to Create and Manage Like a Pro
Excel Table : A Comprehensive Guide to Mastering Tables in Excel
Remove Table Format from Excel : A Step-by-Step Guide
Name a Table in Excel : How to Label Like an Expert
Refreshing Pivot Tables in Excel : Tips for Seamless Data Refresh
Lorem ipsum dolor sit amet, consectetur adipiscing elit. Ut elit tellus, luctus nec ullamcorper mattis, pulvinar dapibus leo.
$49.99 Original price was: $49.99.$16.99Current price is: $16.99. / month with a 10-day free trial
3D printing, also known as additive manufacturing, refers to a process of creating three-dimensional solid objects from a digital file. The creation of a 3D printed object is achieved using
Access Management refers to the processes and technologies designed to control and manage access to information and systems within an organization. It plays a critical role in ensuring that the
An Ad Hoc Network is a decentralized wireless networking paradigm that allows individual devices to communicate directly with each other without relying on a pre-existing infrastructure, such as routers or
Adaptive User Interfaces (AUIs) are intelligent systems designed to improve user interaction with software applications by automatically adjusting their layout and elements based on the user’s needs, preferences, and context.
Adobe Photoshop is a powerful digital imaging and graphics editing software developed by Adobe Inc. It’s widely recognized as the industry standard for raster graphics editing, used by professionals in
Agile Business Analysis (ABA) is a methodological approach that focuses on delivering business value by integrating business analysis processes with agile principles. It emphasizes flexibility, continuous improvement, and close collaboration
Agile Project Portfolio Management (PPM) is an approach that aligns project, program, and portfolio management practices with agile methodologies. It focuses on flexibility, continuous improvement, and the ability to adapt
Agile Test Automation refers to the practice of automating the testing process in an agile software development environment. It aims to enhance the efficiency and effectiveness of testing by automating
AI Governance is a framework or system designed to ensure the responsible development, deployment, and use of artificial intelligence (AI) technologies. It encompasses a broad set of policies, principles, and
Algorithmic bias refers to systematic and repeatable errors in a computer system that create unfair outcomes, such as privileging one arbitrary group of users over others. This bias can originate
Amazon Web Services (AWS) is a comprehensive, evolving cloud computing platform provided by Amazon that includes a mixture of infrastructure as a service (IaaS), platform as a service (PaaS), and
Continuous Data Protection (CDP), also known as real-time data protection, refers to the method of backing up data by automatically saving a copy of every change made to that data,
ENDING THIS WEEKEND: Train for LIFE at our lowest price. Buy once and never have to pay for IT Training Again.