What is HTTP Basic Authentication
Definition: HTTP Basic AuthenticationHTTP Basic Authentication is a simple authentication scheme built into the HTTP protocol. It is used to enforce access controls to web resources, providing a way for
Take advantage of our Free course, “IT Job Hunt Mastery” – No credit card required. From Resume to Interview Success. In this free course you’ll learn to:
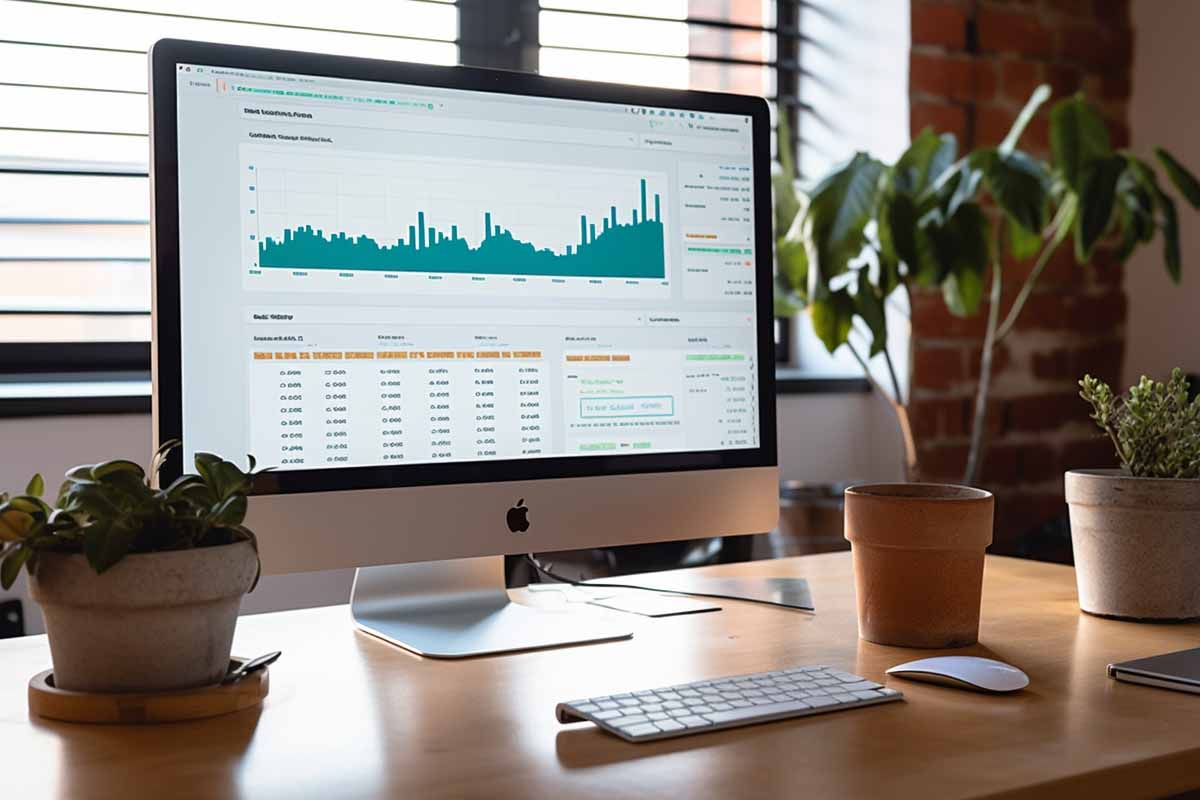
Welcome to the second installment of our 5-part series on mastering Excel. Today, we’re diving deep into one of the most powerful features of Excel: the Pivot Table. Pivot Table Excel is not just a feature; it’s a game-changer that can transform the way you analyze and present data. Whether you’re a novice or an Excel veteran, this comprehensive guide aims to equip you with the skills to create and manage Pivot Tables like a pro.
Pivot Tables in Excel are a versatile tool that allows you to extract significant insights from a large dataset. They enable you to summarize, analyze, and visualize your data in various ways, all without the need for complex formulas or coding. If you’ve ever felt overwhelmed by a sea of numbers in Excel, Pivot Tables are your lifeboat.

Ready to level up your career and productivity? ITU Online’s Microsoft Office courses are your ticket to success! Master the ins and outs of Word, Excel, PowerPoint, and Outlook with expert-led training. Learn at your own speed and become the Microsoft Office guru your workplace needs. Don’t get left behind—enroll today and unlock your full potential with ITU Online!
Before we delve into the advanced features, let’s start with the basics of how to create a Pivot Table in Excel. The process is surprisingly simple and can be broken down into a few key steps.
The first step in creating a Pivot Table Excel is to select your data source. This could be a range of cells, an Excel Table, or even multiple sheets.
Once your data source is selected, go to the ‘Insert’ tab on the Excel Ribbon and click on the ‘PivotTable’ button.
A dialog box will appear, allowing you to configure your Pivot Table settings. Here you can choose where you want your Pivot Table to be placed and what data you want to include.
Pivot Table Excel functions go beyond simple data summaries. You can perform a variety of calculations, from averages and percentages to more complex statistical analyses.
These are the most basic Pivot Table Excel functions. They allow you to sum up or count a range of numbers in a specific column or row.

Ready to level up your career and productivity? ITU Online’s Microsoft Office courses are your ticket to success! Master the ins and outs of Word, Excel, PowerPoint, and Outlook with expert-led training. Learn at your own speed and become the Microsoft Office guru your workplace needs. Don’t get left behind—enroll today and unlock your full potential with ITU Online!
These functions help you find the average or median value of a dataset, providing a more nuanced view of your data.
For those who want to dive deeper, Pivot Table Excel Calculated Fields allow you to create your own custom calculations based on existing data.
One of the most powerful features of Pivot Table Excel is the ability to filter and format your data easily.
Pivot Table Excel filters enable you to display only the rows that meet certain criteria. This is invaluable when you’re looking to perform targeted analyses on subsets of your data.
Pivot Table Excel Formatting options allow you to change the layout and style of your Pivot Table, making it easier to read and interpret.
Keyboard shortcuts can significantly speed up your workflow. Some useful Pivot Table Excel shortcuts include Alt + N + V for creating a new Pivot Table and Alt + Down Arrow to open the filter menu for a specific column.
For those looking to take their skills to the next level, Pivot Table Excel offers a range of advanced features like grouping, slicers, and even creating dashboards.
Pivot Table Excel Grouping allows you to group data in various ways, such as by date ranges or custom categories, to enhance your analysis.
Pivot Table Excel Slicers are visual filters that allow you to easily sort and filter your Pivot Table data, making your tables more user-friendly and interactive.
With Pivot Table Excel Dashboard features, you can create interactive dashboards that provide a comprehensive view of your data, all in one place.
By mastering these Pivot Table Excel functions, filters, and advanced features, you can become incredibly efficient in data management and analysis. Whether you’re a beginner or a Pivot Table Excel pro, these tips and best practices will help you create tables that are both functional and visually appealing.
Stay tuned for the next installment in our series, where we’ll explore more advanced Excel features and functionalities [1].

Ready to level up your career and productivity? ITU Online’s Microsoft Office courses are your ticket to success! Master the ins and outs of Word, Excel, PowerPoint, and Outlook with expert-led training. Learn at your own speed and become the Microsoft Office guru your workplace needs. Don’t get left behind—enroll today and unlock your full potential with ITU Online!
Naming a Pivot Table in Excel helps you better manage and identify your tables, especially when you’re working with multiple Pivot Tables in the same workbook. It makes your workflow more efficient and your formulas easier to understand.
To name a Pivot Table in Excel, click on any cell within the Pivot Table to activate the ‘PivotTable Analyze‘ tab. Then, locate the ‘PivotTable Name‘ box on the far left of the Ribbon and enter your desired name.
Yes, you can rename a Pivot Table in Excel at any time after its creation. Just follow the same steps as you would to name a new Pivot Table.
Yes, the name must start with a letter and cannot contain spaces or special characters. It must also be unique within the workbook to avoid conflicts with other table names.
Naming a Pivot Table in Excel makes it easier to reference in formulas and VBA code. It also helps you quickly identify the purpose or content of the table, especially in workbooks with multiple tables.
Yes, you can use numbers in the name, but the name must start with a letter. For example, ‘PivotTable1‘ is a valid name.
Once you’ve named a Pivot Table in Excel, you can easily reference it in formulas by using its name. This makes your formulas more readable and easier to manage.
Yes, you can use VBA to name a Pivot Table in Excel. The VBA property for this is ‘PivotTable.Name‘, and you can set it equal to your desired name within a VBA script.
Yes, you can name a Pivot Table in Excel Online. The process is similar to the desktop version; you’ll find the ‘PivotTable.Name‘ box under the ‘PivotTable Analyze‘ tab.
If you encounter an error while trying to name a Pivot Table in Excel, make sure the name you’re trying to use doesn’t contain any spaces or special characters. Also, ensure that the name is unique within the workbook.
Pivot Table Excel : How to Create and Manage Like a Pro
Excel Table : A Comprehensive Guide to Mastering Tables in Excel
Remove Table Format from Excel : A Step-by-Step Guide
Name a Table in Excel : How to Label Like an Expert
Refreshing Pivot Tables in Excel : Tips for Seamless Data Refresh
Lorem ipsum dolor sit amet, consectetur adipiscing elit. Ut elit tellus, luctus nec ullamcorper mattis, pulvinar dapibus leo.
$49.99 Original price was: $49.99.$16.99Current price is: $16.99. / month with a 10-day free trial
Definition: HTTP Basic AuthenticationHTTP Basic Authentication is a simple authentication scheme built into the HTTP protocol. It is used to enforce access controls to web resources, providing a way for
Definition: Rate EncodingRate encoding, also known as rate coding, is a neural coding scheme where the information is represented by the rate or frequency of action potentials (spikes) in a
Definition: Link AggregationLink aggregation is a technique used in computer networking to combine multiple network connections into a single logical connection. This method enhances network performance and reliability by increasing
Definition: ECC (Error Correction Code)Error Correction Code (ECC) is a method used in digital communication and storage systems to detect and correct errors that occur during data transmission or storage.
Definition: Virtual HostA virtual host is a technique in server management that allows multiple domain names to be hosted on a single physical server. This concept is widely used in
Definition: SMP (Symmetric Multiprocessing)Symmetric Multiprocessing (SMP) is a method used in computing where two or more identical processors connect to a single, shared main memory and operate under a single
Definition: Quantum CryptographyQuantum cryptography is a field of cryptography that leverages principles of quantum mechanics to enhance security measures for data transmission and communication.Introduction to Quantum CryptographyQuantum cryptography is a
Definition: Hierarchy VisualizationHierarchy visualization is a graphical representation of hierarchical structures, where items are organized in a tree-like structure. This type of visualization helps in understanding the relationships and relative
Definition: Graph ProcessingGraph processing refers to the computational techniques and algorithms used to analyze, manage, and manipulate graph structures. Graphs, in this context, are mathematical structures used to model pairwise
Definition: Liquid CoolingLiquid cooling is a method used to remove heat from computer components and systems, particularly CPUs and GPUs, using a liquid coolant. This process involves circulating liquid, often
Definition: Lead ScoringLead scoring is a methodology used in marketing and sales to rank prospects against a scale that represents the perceived value each lead represents to the organization. The
Definition: Hybrid AppA hybrid app is a type of mobile application that combines elements of both native apps and web apps. It is developed using web technologies such as HTML,
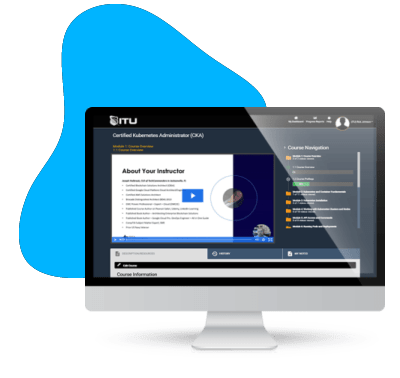
Start for only $1. Unlock endless learning opportunities with over 2,600 hours of IT training at our lowest price ever. Plus, get all new and updated online courses for free while your subscription remains active.
Cancel at your convenience. This exceptional deal on IT training provides you access to high-quality IT education at the lowest monthly subscription rate in the market. Boost your IT skills and join our journey towards a smarter tomorrow.
ENDING THIS WEEKEND: Train for LIFE at our lowest price. Buy once and never have to pay for IT Training Again.