What Is Access Control
Access Control is a security technique used to regulate who or what can view or use resources in a computing environment. It is a fundamental concept in security that minimizes
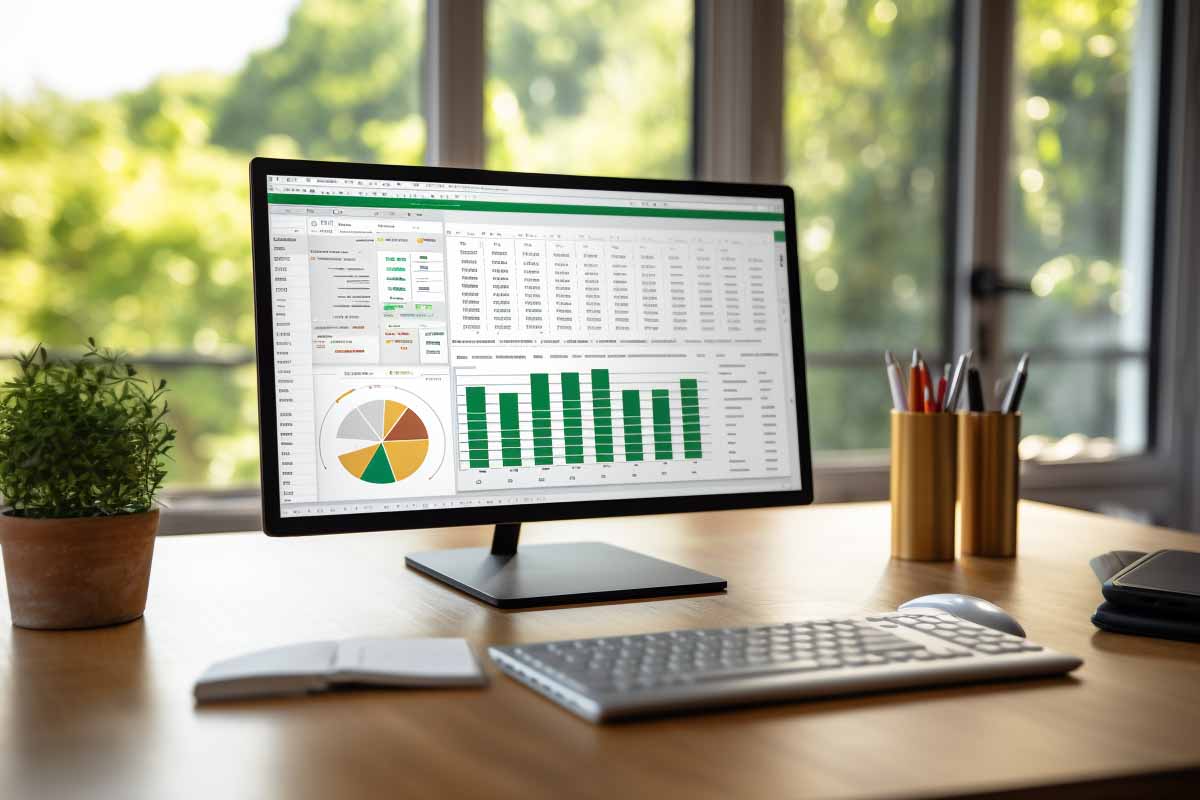
Welcome to the first installment of our 5-part series dedicated to mastering Excel Table. In this comprehensive guide, we’ll be diving deep into the world of Excel Tables. If you’ve ever found yourself overwhelmed by rows and columns of data, an Excel Table is your best ally. It’s not just a mere collection of cells; it’s a robust tool designed to make your data management and analysis tasks more efficient and less error-prone. Whether you’re a beginner looking for an Excel Table tutorial or a seasoned professional aiming to refine your skills, this guide will provide you with actionable insights into Excel Table design, Excel Table functions, and Excel Table best practices.
One of the most compelling reasons to use Excel Tables is their ability to simplify data management. When you convert a range of cells into an Excel Table, you unlock a host of features that make data manipulation a breeze. For instance, Excel Table rows and columns can be easily added or deleted, and the table will auto resize to accommodate new data. This dynamic nature of Excel Tables eliminates the need for manual adjustments, saving you both time and effort.

Ready to level up your career and productivity? ITU Online’s Microsoft Office courses are your ticket to success! Master the ins and outs of Word, Excel, PowerPoint, and Outlook with expert-led training. Learn at your own speed and become the Microsoft Office guru your workplace needs. Don’t get left behind—enroll today and unlock your full potential with ITU Online!
Excel Tables come equipped with built-in Excel Table sort and Excel Table filters, which are incredibly useful for organizing and analyzing large datasets. With just a few clicks, you can sort your data in ascending or descending order, or apply complex filters to focus on the information that matters the most. These features are particularly beneficial for business analysts, researchers, and anyone who deals with extensive data sets.
Excel Tables are not just about storing and organizing data; they are also about making sense of it. With Excel Table functions, you can perform a wide range of calculations, from simple sums and averages to complex statistical analyses. These functions work seamlessly with Excel Table rows and columns, allowing for dynamic updates whenever your data changes.
A well-designed Excel Table is not only functional but also visually appealing. Excel offers a variety of Excel Table styles that can be applied to improve readability and presentation. Whether you’re preparing a report for your boss or sharing data with a client, a stylish Excel Table can make a significant impact.
If you’re new to Excel Tables, Excel Table templates can be a lifesaver. These pre-designed templates come with all the essential Excel Table tools and Excel Table formatting options, providing you with a ready-to-use solution for various data management tasks.
Excel Tables are particularly useful when dealing with large datasets. The built-in Excel Table sort, filter, and function features make it easier to manage and analyze large volumes of data, which would otherwise be cumbersome and time-consuming if done manually.
Creating an Excel Table is a straightforward process that can be completed in just a few steps. Whether you’re working on a small dataset or dealing with thousands of entries, Excel Tables can make your life easier. Here’s how to create your first Excel Table:
The first step in creating an Excel Table is to select the range of cells that you want to include in the table. This could be a few Excel Table rows and columns or an entire worksheet. Simply click and drag to highlight the desired range.
Once your data range is selected, navigate to the Insert tab on the Excel ribbon and click on the Table button. This action will open a dialog box where you can specify your Excel Table settings.
In the dialog box that appears, you’ll have the option to define your Excel Table settings. Make sure to check the box that says “My table has headers” if your selected range includes header cells. This will enable Excel Table functions to recognize these cells as headers, making it easier to sort and filter your data later on.
After specifying your settings, click OK to create your Excel Table. Excel will automatically apply a default Excel Table style, but you can change this later to better suit your needs.

Ready to level up your career and productivity? ITU Online’s Microsoft Office courses are your ticket to success! Master the ins and outs of Word, Excel, PowerPoint, and Outlook with expert-led training. Learn at your own speed and become the Microsoft Office guru your workplace needs. Don’t get left behind—enroll today and unlock your full potential with ITU Online!
Once your Excel Table is created, the next step is to make it visually appealing and functional through Excel Table formatting and design. Excel offers a variety of pre-designed Excel Table styles that you can apply with a single click, but you also have the flexibility to customize your table to match your specific needs.
To apply a pre-designed style, simply click on your Excel Table to activate the Table Tools tab on the Excel ribbon. From there, you can choose from a variety of Excel Table styles that change the color scheme, border style, and text formatting.
If the pre-designed Excel Table styles don’t meet your needs, you can customize your Excel Table design manually. For instance, you can change the color scheme to match your company’s branding, add banded rows or columns for easier readability, or even insert a total row at the bottom of the table for quick calculations.
Excel Table formatting goes beyond just visual appeal; it also includes functional elements like data bars, color scales, and icon sets. These Excel Table tools can be accessed from the Conditional Formatting option under the Home tab. They allow you to visualize data in a more interactive way, making your Excel Table not just good to look at but also easy to interpret.
For those who want to take Excel Table design to the next level, Excel offers advanced customization options. You can use Excel Table templates as a starting point and then modify them to fit your specific requirements. You can also use Excel Table functions to create calculated columns, which automatically populate based on the data in other columns.
By mastering Excel Table creation and design, you can significantly enhance your data management and presentation skills. Whether you’re a beginner or an advanced user, these Excel Table tips and best practices will help you create tables that are both functional and visually appealing.
Excel Tables are not merely containers for data; they are dynamic tools equipped with a range of Excel Table functions designed to simplify your data analysis tasks. These functions can perform calculations, look up values, and even summarize data, making your Excel Table a powerful tool for decision-making.
Some of the most commonly used functions in Excel Tables include SUM, AVERAGE, VLOOKUP, and COUNT. These Excel Table functions can be applied directly within the table, offering dynamic updates as your data changes.
AVERAGE function has you covered.For those who are looking to perform more complex analyses, Excel Tables offer advanced functions like SUMIFS, COUNTIFS, and <strong>INDEX-MATCH</strong>. These functions provide more flexibility and can be combined to create powerful Excel Table formulas [1].
Managing Excel Table rows and columns is a straightforward process, thanks to the intuitive design of Excel Tables. Whether you’re adding, deleting, or modifying rows and columns, Excel Tables make it easy.
To add a row to your Excel Table, place your cursor in the last cell of the table and press Tab. Excel will automatically insert a new row and extend the Excel Table formatting to the new cells. To add a column, simply type a new header into the cell immediately next to the existing headers, and Excel will extend the table to include this new column.
To delete Excel Table rows or columns, right-click on the row or column header and select Delete. Excel will remove the selected row or column and automatically adjust the table size.
One of the standout features of Excel Tables is the built-in Excel Table sort and filter options. These features empower you to organize and analyze your data with ease.
Excel Table sort options allow you to arrange your data in ascending or descending order based on any column. This is particularly useful when you’re dealing with large datasets and need to quickly find specific entries.
Excel Table filters enable you to display only the rows that meet certain criteria. This is invaluable when you’re looking to perform targeted analyses on subsets of your data.

Ready to level up your career and productivity? ITU Online’s Microsoft Office courses are your ticket to success! Master the ins and outs of Word, Excel, PowerPoint, and Outlook with expert-led training. Learn at your own speed and become the Microsoft Office guru your workplace needs. Don’t get left behind—enroll today and unlock your full potential with ITU Online!
Keyboard shortcuts are a boon for anyone looking to speed up their Excel Table management tasks. Some of the most useful Excel Table shortcuts include:
By mastering these Excel Table functions, rows and columns management, and sort and filter options, you can become incredibly efficient in data management and analysis. Whether you’re a beginner or an Excel Table pro, these tips and shortcuts can significantly enhance your productivity.
Excel Tables are not just about basic data storage and manipulation; they also offer a suite of advanced features that can significantly enhance your data management capabilities. Two such features are Excel Table merge and auto resize.
Merging tables in Excel can be a powerful way to consolidate data from different sources. This can be done using the VLOOKUP function or Power Query, depending on your specific needs. Using VLOOKUP allows you to pull data from one Excel Table into another based on a common column, effectively merging the tables. Power Query offers even more flexibility, enabling you to merge tables based on complex conditions and transformations.
Another advanced feature is the Excel Table auto resize function. This feature automatically adjusts the size of your columns and rows based on the content. To enable auto resize, simply double-click the boundary of the column header, and Excel will take care of the rest. This is particularly useful when you have varying amounts of content in your Excel Table rows and columns, ensuring that your table always looks clean and well-organized.
If you’re new to Excel Tables or looking for a quick way to get started, Excel offers a variety of Excel Table templates that come pre-designed with useful features. These templates can serve as a valuable learning resource and can be customized to fit your specific needs.
Excel Table templates come with pre-configured Excel Table styles, Excel Table functions, and even Excel Table tools like slicers and conditional formatting. These templates can be a great way to learn Excel Table best practices without having to start from scratch.
While these templates offer a quick start, they are not set in stone. You can easily customize these Excel Table templates by adding or removing columns, applying different Excel Table styles, or even integrating advanced Excel Table functions for more complex data analysis.
Mastering Excel Tables involves more than just knowing how to create and format them; it also involves following some Excel Table best practices to ensure that your tables are both functional and efficient.
Always name your tables for easy reference. This is particularly important when you’re working with multiple tables, as it makes it easier to manage and manipulate your data.
Use Excel Table styles for consistent formatting. This not only makes your tables visually appealing but also ensures that you can easily apply the same formatting across multiple tables, enhancing consistency and readability.
Utilize Excel Table tools like slicers for interactive data filtering. Slicers are visual filters that allow you to easily sort and filter your Excel Table data without having to navigate through complex menus. This makes your Excel Tables more user-friendly and interactive, especially when presenting data to others.
By incorporating these advanced features, templates, and best practices into your Excel Table management routine, you can significantly enhance your data management and analytical capabilities. Whether you’re a beginner or an advanced user, these tips will help you make the most out of Excel Tables.
Excel Tables are a versatile and powerful tool for data management and analysis. From basic Excel Table customization to advanced features like merging and auto resizing, this guide has covered all the essential aspects you need to master Excel Tables. Whether you’re a beginner looking for an Excel Table tutorial or an expert seeking advanced tips, we hope this article has been a valuable resource.
Creating an Excel table is straightforward. Select your range of data (including headers), then go to the “Insert” tab and click on “Table.” Ensure the “My table has headers” option is checked if your data includes headers. The benefits of using Excel tables include better data management, automatic updates when new data is added, and easier sorting and filtering, enhancing your productivity with structured references and built-in formulas.
Yes, you can convert a range to an Excel table by selecting the range and using the “Format as Table” option under the “Home” tab. This conversion significantly improves data analysis by allowing for dynamic ranges, meaning your formulas automatically adjust when you add or remove data. This feature ensures your analyses are always up-to-date with the latest data, simplifying the process of managing and analyzing large datasets.
When naming Excel tables, use concise, descriptive names without spaces (use underscores instead). This practice impacts data management positively by making your tables easily identifiable and accessible, especially when working with complex workbooks. It facilitates better organization and referencing in formulas, enhancing your efficiency and accuracy in data manipulation.
To utilize slicers, click anywhere in your table, go to the “Table Tools Design” tab, and select “Insert Slicer.” Choose the column you wish to filter by. Slicers offer a visual, interactive way to filter data, allowing you to quickly see which filters are applied and making it easier to manage large sets of data. They enhance your ability to analyze and present data in a more dynamic and accessible manner.
To remove duplicates in Excel tables, click anywhere inside the table, then go to the “Table Tools Design” tab and select “Remove Duplicates.” Choose the columns you want to check for duplicates, and click OK. Removing duplicates is crucial for ensuring data integrity by eliminating redundant data, which can skew your analysis and lead to inaccurate results. This process helps maintain a clean, reliable dataset for your analyses.

Ready to level up your career and productivity? ITU Online’s Microsoft Office courses are your ticket to success! Master the ins and outs of Word, Excel, PowerPoint, and Outlook with expert-led training. Learn at your own speed and become the Microsoft Office guru your workplace needs. Don’t get left behind—enroll today and unlock your full potential with ITU Online!
By understanding and effectively utilizing Excel Tables, you can significantly improve your data management and analytical skills, making you a more proficient Excel user. Stay tuned for the next installment in our series, where we’ll dive deeper into the world of Pivot Tables in Excel.
Pivot Table Excel : How to Create and Manage Like a Pro
Excel Table : A Comprehensive Guide to Mastering Tables in Excel
Remove Table Format from Excel : A Step-by-Step Guide
Name a Table in Excel : How to Label Like an Expert
Refreshing Pivot Tables in Excel : Tips for Seamless Data Refresh
Lorem ipsum dolor sit amet, consectetur adipiscing elit. Ut elit tellus, luctus nec ullamcorper mattis, pulvinar dapibus leo.
$49.99 Original price was: $49.99.$16.99Current price is: $16.99. / month with a 10-day free trial
Access Control is a security technique used to regulate who or what can view or use resources in a computing environment. It is a fundamental concept in security that minimizes
Active Directory (AD) is a directory service developed by Microsoft for Windows domain networks. It is included in most Windows Server operating systems as a set of processes and services.
Adaptive Security is a proactive approach to cybersecurity that anticipates and responds to evolving threats in real-time. Unlike traditional security measures that are often reactive and static, Adaptive Security continuously
Address Space Layout Randomization (ASLR) is a computer security technique used in operating systems to protect against buffer overflow attacks. By randomizing the locations where system and application executables are
An Advanced Persistent Threat (APT) refers to a prolonged and targeted cyberattack in which an unauthorized user gains access to a network and remains undetected for an extended period. Unlike
Agile Methodology is a project management and software development approach that emphasizes flexibility, customer collaboration, and the rapid delivery of workable software solutions. This methodology is built around the idea
Agile Software Craftsmanship is a methodology that combines the principles of Agile development with the ethos of software craftsmanship. This approach emphasizes the creation of high-quality software through iterative development,
Artificial Intelligence (AI) represents the branch of computer science that aims to create machines capable of intelligent behavior. At its core, AI is about designing algorithms and computational models that
An algorithm is a set of rules or instructions designed to perform a specific task or solve a problem. Algorithms are fundamental to the field of computer science, acting as
Algorithmic Game Theory is a discipline at the intersection of computer science, economics, and game theory that studies how computational resources can affect strategic interactions and decision-making processes. This field
Amazon Machine Image (AMI) serves as a foundational block in the vast ecosystem of Amazon Web Services (AWS), offering a pre-packaged operating system, application server, and applications required to launch
A NAND gate, one of the fundamental building blocks of digital electronics, stands as a testament to the power of logic synthesis and circuit design. Integral to the architecture of
ENDING THIS WEEKEND: Train for LIFE at our lowest price. Buy once and never have to pay for IT Training Again.