What are Fonts?
Fonts are a key component of any design project, including those created in Adobe Illustrator. They give personality and character to text and can greatly enhance the overall look and feel of a design. Fonts are essentially collections of letterforms that come in different styles, weights, and variations. They can be elegant, bold, playful, or decorative, amongst many other possibilities. Adobe Illustrator allows users to add a wide selection of fonts to their designs, offering flexibility and creativity. In this guide, we will explore how to add fonts to Adobe Illustrator, ensuring that you have access to a vast array of options to make your designs truly unique. Whether you want to use pre-installed fonts, Adobe Fonts, or even your own custom fonts, we will cover it all. So, let’s dive in and discover how to expand your font library in Adobe Illustrator.
Why is it Important to Add Fonts to Adobe Illustrator?
Adding fonts to Adobe Illustrator is essential for creating visually appealing and impactful designs. Fonts play a crucial role in conveying a message and setting the mood in any design project. Whether it’s a logo, flyer, or website mockup, the right font can make a significant difference in the overall aesthetics and effectiveness of the design.
Here are some reasons why it’s important to add fonts to Adobe Illustrator:
– Conveying a message: Different fonts have different personalities and evoke different emotions. By using the right font, you can convey the intended message more effectively. For example, a bold, sans-serif font can communicate strength and professionalism, while a handwritten script font can add a personal and intimate touch to a design.
– Creating a mood: Fonts can significantly impact the overall mood of a design. The use of clean and minimalist fonts can give a design a modern and sophisticated feel, while decorative and ornate fonts can create a more vintage or elegant atmosphere.
– Variety of fonts: Having a wide range of fonts at your disposal allows you to explore and experiment with different text styles. Adobe Illustrator provides a built-in robust font management system, allowing you to easily access and use thousands of fonts from Adobe Fonts or your own collection.
– Enhancing artwork: Adding fonts to Adobe Illustrator gives you the opportunity to enhance your artwork and logos. The right font can complement the design elements, make the text stand out, and bring the whole composition together.
In conclusion, adding fonts to Adobe Illustrator is essential for any graphic designer or creative professional. By carefully selecting the right fonts, you can effectively convey messages, create desired moods, and enhance your artwork. So why wait? Start exploring and adding fonts to your Illustrator library today!
Adobe Illustrator Training Course
If you’re looking to truly realize the full potenital of using Microsoft Power BI, ITU offers an excellent course designed to teach you all about using this exceptional reporting too.
How to Add Fonts to Adobe Illustrator
Introduction:
Adding fonts to Adobe Illustrator is a crucial step in the design process. With the ability to choose from a wide variety of fonts, designers have the freedom to convey different messages, create distinct moods, and enhance their artwork. Whether you’re looking to add a professional touch to a logo or evoke a specific emotion in a design project, having access to a diverse selection of fonts is essential. In this article, we will discuss how to add fonts to Adobe Illustrator, allowing you to unleash your creativity and take your designs to the next level.
1. Adobe Fonts:
Adobe Illustrator provides access to thousands of fonts through Adobe Fonts, formerly known as Typekit. To add fonts from Adobe Fonts to Illustrator, you need an active Creative Cloud subscription. Simply launch Illustrator and access the Fonts menu from the top menu bar. Click on the “Add fonts from Adobe Fonts” option, and a drop-down menu will appear with a list of all the available fonts. From here, you can select the desired fonts and click the “Sync all” button to download and install them automatically.
2. External Fonts:
In addition to Adobe Fonts, you can also add external fonts to Adobe Illustrator. If you have a font in a zip file, extract the files and locate the font file format (typically TTF or OTF). To install the font on your operating system, double-click on it and click the “Install” button. Once the font is installed, it will be automatically available for use in Adobe Illustrator. To access the newly installed font, select the Type Tool in Illustrator, click on the drop-down font menu in the Control Panel, and choose the desired font from the list.
3. Managing Fonts:
To manage and organize your fonts in Adobe Illustrator, you can utilize the Fonts window. Go to the top menu bar, click on “Window,” and select “Type” to open the Glyphs panel. From here, click on the “Fonts” tab to open the Fonts window. In this window, you can view and manage all the installed fonts on your computer. You can create custom font libraries, activate or deactivate fonts, duplicate fonts, and even search for specific fonts based on various criteria.
Conclusion:
Adding fonts to Adobe Illustrator opens up a world of possibilities for designers. By utilizing the built-in robust font management system, accessing Adobe Fonts, or installing external fonts, designers can easily enhance their artwork, convey messages effectively, and create different moods in their designs. With the ability to choose from a variety of high-quality fonts, designers can unleash their creativity and bring their visions to life. So, take advantage of the vast selection of fonts available and elevate your designs to new heights in Adobe Illustrator.
Locating the File Menu
To locate the File Menu in Adobe Illustrator, follow these steps:
– Launch Adobe Illustrator.
– Look for the menu bar at the top of the program’s window.
– In the menu bar, you will see different options such as File, Edit, Object, etc.
– Locate the option labeled “File.”
– Click on the “File” option to access the File Menu.
By clicking on the File Menu, you can access various options related to file management in Adobe Illustrator. This includes options such as creating a new document, opening an existing file, saving your work, exporting files, and more. The File Menu is an essential part of the program and allows you to perform important tasks related to your design projects.
Remember, locating the File Menu is the first step in adding fonts to Adobe Illustrator. Once you have located the File Menu, you can proceed with the instructions mentioned in the previous sections to add fonts to your design projects and enhance your creativity.
Adding a Zip File of Fonts
to Adobe Illustrator:
– Download the zip file containing the fonts you want to add to Adobe Illustrator.
– Locate the downloaded zip file on your computer.
– Extract the contents of the zip file by right-clicking on it and selecting “Extract All” (Windows) or double-clicking on it (Mac).
– Once the zip file is extracted, you will see the font files in a compatible format such as .ttf or .otf.
– To install the fonts on a Windows PC, right-click on each font file and select “Install” from the context menu.
– On a Mac, double-click on each font file to open it in Font Book, then click “Install Font” to add it to your system.
– After installing the fonts, open Adobe Illustrator.
The newly installed fonts will appear in the font selection dropdown menu within Adobe Illustrator.
– You can now select and use these fonts in your graphic designs.
Adding a zip file of fonts to Adobe Illustrator is a simple process that allows you to expand your font library and enhance your designs. Whether you are using a Windows PC or a Mac, you can easily install and access the fonts within Adobe Illustrator. By following these steps, you can seamlessly integrate a variety of fonts into your creative projects.
Adding Type Tool and Drop-down Menu for Accessing Fonts
– Open Adobe Illustrator and select the Type Tool from the toolbar.
– Click on the canvas to create a text box where you want to add the text.
– Type the desired text in the text box.
– To access the dropdown menu for fonts, go to the Type menu at the top of the screen.
– Select “Create Outlines” from the dropdown menu. This converts the text into a vector image.
– Next, navigate to the Window menu and select “Type” to open the Type panel.
– In the panel, click on the “Add Fonts” button.
– A dialog box will appear, displaying a list of all the installed fonts on your computer.
– Scroll through the list and select the desired font that you want to use in Adobe Illustrator.
– Click “Install Font” to add the chosen font to the dropdown menu.
– The newly installed font will now be available in the dropdown menu when you select the Type Tool.
– You can easily switch between different fonts by selecting them from the dropdown menu for a seamless design process.
In conclusion, adding the Type Tool and creating a drop-down menu for accessing fonts in Adobe Illustrator is a simple process that allows you to customize your designs with a wide variety of fonts. By following these steps, you can enhance your graphic designs and create visually stunning projects.
Using the OpenType Format for Fonts
– The OpenType format is a versatile font format that offers a wide range of typographic options and flexibility in Adobe Illustrator.
– OpenType fonts provide more advanced typographic features compared to the traditional TrueType format.
– With OpenType fonts, you can access ligatures, alternate glyphs, and other typographic variations to enhance your designs.
– Ligatures are special characters that combine two or more letters together for better visual appeal and readability. OpenType fonts often include ligatures for common character combinations.
– OpenType fonts also allow for the inclusion of alternate glyphs, which are variations of a character that can be used to add style or emphasis to your typography.
– By using the OpenType format in Adobe Illustrator, you have access to a wide range of fonts that offer greater design possibilities and customization options.
– To use OpenType fonts in Adobe Illustrator, simply follow the same steps mentioned earlier for adding fonts. Once installed, you can access the various ligatures and alternate glyphs through the Glyph panel in Illustrator.
– By leveraging the power of OpenType fonts in Adobe Illustrator, you can elevate your graphic designs and add a professional touch to your projects.
Accessing Variety of Fonts Through Adobe Creative Cloud Library
To access a variety of fonts through the Adobe Creative Cloud Library, follow these steps:
– Open the Adobe Creative Cloud application on your computer.
– Navigate to the Fonts section in the left sidebar.
– Click on the “Explore Fonts” button to launch the Adobe Fonts website.
– On the Adobe Fonts website, you can browse through a vast collection of fonts using various search filters such as classification, designer, and language.
– Use the search bar to find specific fonts or filter your results based on your preferences.
– Once you have chosen a font, click on it to view more details and options.
– To activate the font, click the “Activate” button on the font’s page. This will add the font to your Adobe Creative Cloud Library.
– After activation, the font will be available for use in Adobe Illustrator and other Adobe Creative Cloud applications. It will automatically sync to your computer.
By following these steps, you can easily access a variety of fonts through the Adobe Creative Cloud Library and enhance your designs in Adobe Illustrator.
Installing Additional Fonts from Other Sources
– Download the desired font files from reputable websites such as DaFont, 1001 Free Fonts, or Urban Fonts. Ensure that the font files have a compatible format, such as TrueType (.ttf) or OpenType (.otf).
For Windows:
– Locate the downloaded font files in your computer’s downloads folder.
– Right-click on each font file and select “Install” from the drop-down menu.
– Alternatively, you can copy the font files and paste them into the Fonts folder in the Control Panel. To access the Fonts folder, open the Start menu, type “fonts” in the search bar, and click on the Fonts result.
For Mac:
– Locate the downloaded font files in your computer’s downloads folder.
– Double-click on each font file to open it in the Font Book application.
– In Font Book, click the “Install Font” button for each font file, or simply drag and drop the font files into the Font Book window.
Note: If the font doesn’t appear immediately in Adobe Illustrator, you may need to restart your computer for the changes to take effect.
Now you can use the newly installed fonts in Adobe Illustrator by accessing them through the font selection menu. Explore the endless possibilities and enhance your graphic designs with a variety of fonts that suit your creative vision.
Downloading Thousands of fonts with Google font Library
Downloading Thousands of Fonts with Google Font Library
– Google Font Library is an invaluable resource for graphic designers and anyone looking to add a fresh, unique touch to their Adobe Illustrator projects. Best of all, it offers a wide variety of high-quality fonts that can be downloaded for free.
– To access the Google Font Library, simply visit fonts.google.com. Once there, you can browse through the extensive collection of fonts available. The fonts are organized into various categories, making it easy to find the perfect typeface for your project.
After finding a font that interests you, click on it to access more information. You will have the opportunity to explore different font styles, including regular, bold, italic, etc., and even preview how the font appears in a sample text.
– To download the font, click the red “SELECT THIS FONT” button. You can select multiple fonts before clicking on the download icon at the bottom right corner of the screen. The fonts will be downloaded as a zip file.
– After downloading the zip file, locate it on your computer and extract the font files. You can then install the fonts on your computer by double-clicking on each font file and clicking the “Install” button.
– Once the fonts are installed on your computer, they will be available for use in Adobe Illustrator. Simply open Illustrator, select the Type Tool, and you will see the downloaded fonts in the dropdown font menu.
– With Google Font Library, adding thousands of free, high-quality fonts to Adobe Illustrator has never been easier. Experiment with different typefaces and elevate your graphic designs with this incredible resource.
Remember to restart your computer if the fonts don’t immediately appear in Adobe Illustrator after installation.
Note: Please refer to the individual font’s licensing terms and conditions before using them for commercial projects.
Saving the fonts in a folder on Desktop or Computer Memory Drive
To save the fonts in a folder on the desktop or computer memory drive, follow these simple steps:
– Create a new folder on the desktop or in a preferred location on your computer. This will be the folder where you will save the font files.
– Name the folder something descriptive so you can easily identify it later on.
– After selecting the desired fonts from the Google Font Library, locate the downloaded zip file on your computer.
– Extract the font files from the zip file by right-clicking on the zip file and selecting “Extract” or “Extract All”.
– Once the font files are extracted, open the newly created folder on your desktop or computer.
– Move the extracted font files into the folder by dragging and dropping them into the folder.
– You can now access and install these fonts whenever you need them in Adobe Illustrator or any other application that supports custom fonts.
By saving the fonts in a dedicated folder, you can easily organize and manage your font collection, making it convenient to install and use them in your Adobe Illustrator projects.
Opening the New Folder and Moving Selected Files into It
To open the new folder and move selected font files into it, follow these steps:
1. Locate the folder where you have downloaded the font files on your desktop or preferred location.
2. Double-click on the downloaded folder to open it.
3. Right-click on an empty area within the folder and select “New” from the dropdown menu.
4. Choose “Folder” from the submenu to create a new folder where you will organize the font files.
5. Name the new folder something descriptive, such as “Fonts Collection” or “Adobe Illustrator Fonts.”
6. Now, go back to the downloaded folder containing the font files.
7. Select the desired font files by holding down the Ctrl (or Command) key and clicking on each file you want to move.
8. After selecting the font files, drag and drop them into the newly created folder.
9. The font files will be moved to the new folder, and you can now access and install them whenever you need them in Adobe Illustrator or any other application that supports custom fonts.
Remember to maintain proper file organization and create separate folders for different font collections or categories to make it easier to find specific fonts when working on graphic designs.
Copying and Pasting the Selected Files into The Adobe Illustrator Folder in Program Files
To copy and paste the selected font files into the Adobe Illustrator folder in Program Files, follow these simple steps:
– First, open the folder where the font files that you have downloaded are saved.
– Next, navigate to the Program Files folder on your computer.
– Locate the Adobe Illustrator folder within the Program Files folder and open it.
– Inside the Adobe Illustrator folder, you will find a subfolder called “Fonts.”
– Open the Fonts folder and leave it open in the background.
– Now, go back to the folder where the downloaded font files are saved.
– Select the font files that you want to add to Adobe Illustrator by holding down the Ctrl (or Command) key and clicking on each file.
– Once the font files are selected, right-click and choose “Copy.”
– Go back to the open Fonts folder in the Adobe Illustrator folder and right-click inside it.
– Select “Paste” from the menu to paste the font files into the Fonts folder.
– The selected font files will be copied into the Adobe Illustrator Fonts folder.
– You can now access and use these fonts in Adobe Illustrator or any other application that supports custom fonts.
By following these steps, you can easily copy and paste the selected font files into the Adobe Illustrator folder in Program Files.
How to add fonts to adobe illustrator – new fonts.
Adding new fonts to Adobe Illustrator allows you to expand your creative possibilities and give your designs a unique touch. With a wide selection of fonts available, you can find the perfect typography to complement your graphic designs. Installing new fonts in Adobe Illustrator is a straightforward process that can be done in just a few simple steps. By following these instructions, you can quickly and easily add the fonts of your choice to Adobe Illustrator and start incorporating them into your projects.
Step 1: Locate the Font Files
First, open the folder where the font files that you have downloaded are saved. This could be a zip file that you have extracted or individual font files that you have downloaded separately.
Step 2: Access the Adobe Illustrator Fonts Folder
Navigate to the Program Files folder on your computer and locate the Adobe Illustrator folder within it. Open the Adobe Illustrator folder, and you will find a subfolder called “Fonts.”
Step 3: Copy and Paste the Font Files
Go back to the folder where the downloaded font files are saved. Select the font files that you want to add to Adobe Illustrator by holding down the Ctrl (or Command) key and clicking on each file. Right-click and choose “Copy.”
Return to the open Fonts folder in the Adobe Illustrator folder and right-click inside it. Select “Paste” from the menu to paste the font files into the Fonts folder. The selected font files will be copied into the Adobe Illustrator Fonts folder.
Step 4: Access and Use the Fonts
Now that you have successfully installed the new fonts, you can access and use them in Adobe Illustrator or any other application that supports custom fonts. Simply open Adobe Illustrator and navigate to the font list. You will find the newly added fonts available for selection. Enjoy exploring the variety of fonts to enhance your creative projects.
By following these simple steps, you can easily install new fonts in Adobe Illustrator and expand your font library to create stunning and customized designs.
Accessing the New Fonts in The Programs’ Window, Tab or Drop-down Menu
To access the new fonts you have added to Adobe Illustrator, follow these simple steps:
– Open Adobe Illustrator and navigate to the program’s window, tab, or drop-down menu where the fonts are accessed. This is typically located in the menu bar at the top of the screen.
– Look for the “Fonts” option or a specific “Font” tab within the program’s window, tab, or drop-down menu.
– Click on the “Fonts” option or navigate to the “Font” tab. Here, you should see a list of all the available fonts installed on your computer, including the new fonts you added.
– Scroll through the list to find the newly added fonts. They should be visible and available for use in the font selection area.
– Click on the desired font to select it, and it will be applied to the selected text or object in your Illustrator document.
By following these steps, you can easily access the new fonts you have added to Adobe Illustrator and incorporate them into your designs, giving your creations a unique and personalized touch. Enjoy exploring the variety of fonts to enhance your creative projects.
Adobe Illustrator Fonts: Your Essential FAQ Guide
How do I add new fonts to Adobe Illustrator?
To add new fonts to Adobe Illustrator, you first need to install them on your operating system. For Windows, download the font file, right-click on it, and select “Install.” For Mac, open the font file and click “Install Font.” Once installed, the font will automatically appear in Adobe Illustrator’s font menu when you restart the application.
Can I use fonts downloaded from the internet in Adobe Illustrator?
Yes, you can use fonts downloaded from the internet in Adobe Illustrator. Ensure that you download fonts from reputable sources and that they are compatible with your operating system. After downloading, install the font on your computer, and it will be available in Illustrator’s font menu.
Why aren’t my newly installed fonts showing up in Adobe Illustrator?
If your newly installed fonts are not showing up in Adobe Illustrator, try closing and reopening Illustrator to refresh the font list. If the issue persists, ensure the font is correctly installed in your operating system and check if the font type is supported by Illustrator. Restarting your computer can also help resolve this issue.
How can I add Google Fonts to Adobe Illustrator?
To add Google Fonts to Adobe Illustrator, go to the Google Fonts website, select the fonts you want to use, and download them to your computer. Install the fonts by right-clicking on the downloaded files (Windows) or using Font Book (Mac). Once installed, these fonts will be available in Illustrator’s font list.
Is it possible to add fonts to Adobe Illustrator without administrator rights?
Adding fonts to Adobe Illustrator typically requires installing them on your operating system, which often requires administrator rights. However, you can use a portable font manager that allows you to temporarily activate fonts without installing them. Keep in mind that these fonts will only be available on your computer and must be reactivated each time you restart the application or your computer.
Checkout our full library of Online Adobe Classes

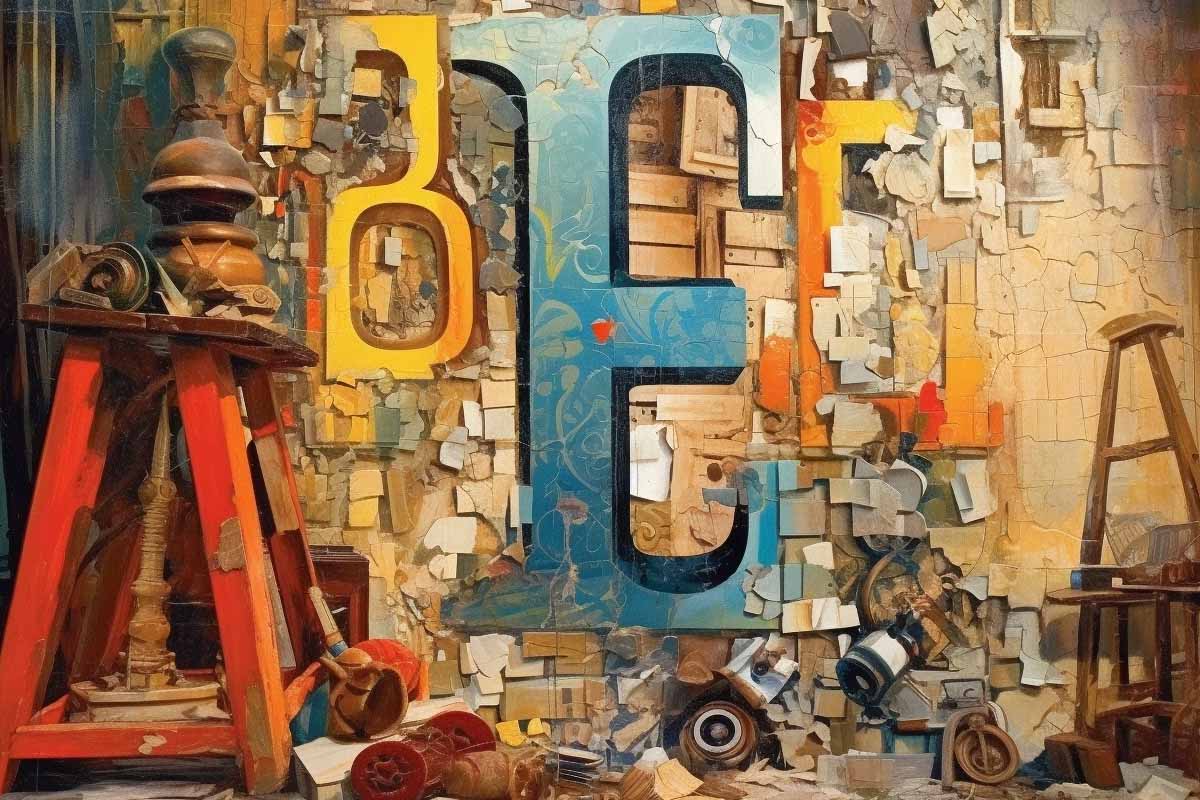










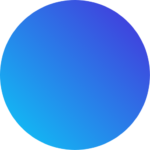
2 Responses
I feel this is among the such a lot important info for me. And i’m glad reading your article. But want to commentary on some general issues, The website style is ideal, the articles is in point of fact great : D. Excellent activity, cheers|
I got this site from my pal who informed me regarding this website and now this time I am visiting this site and reading very informative articles at this time.|