What is a Logical Bomb?
Definition: Logical Bomb A logical bomb, also known as a logic bomb, is a piece of malicious code inserted into a software system that is set to trigger and execute

Welcome to this comprehensive guide on Adobe Premiere Classes. With over two decades of hands-on experience in the video editing industry, I’ve had the privilege of witnessing its remarkable evolution. From the days of linear editing systems to the current non-linear digital platforms, Adobe Premiere Pro has consistently been a game-changer. This software has not only revolutionized the way we edit but also democratized the field, making high-quality video editing accessible to professionals and hobbyists alike. Adobe Premiere Classes serve as a gateway to this fascinating world, offering structured learning paths for all skill levels. Whether you’re just starting out and want to understand the basics, or you’re a seasoned editor looking to master advanced techniques, these classes are an invaluable resource. In this blog, we’ll explore 10 critical tips that can elevate your video editing skills, regardless of your experience level. So, let’s dive in!
Adobe Premiere Pro offers an incredibly flexible and customizable workspace, designed to adapt to various editing needs and styles. One of the first steps in becoming proficient is to understand the layout of this workspace. The software is divided into several panels, each serving a unique purpose:
Understanding the function and location of these panels is crucial. It not only speeds up your workflow but also enables you to utilize the software’s full potential.
What sets Adobe Premiere Pro apart from many other video editing software is its high level of customization. You’re not stuck with a one-size-fits-all workspace; you can tailor it to fit your specific needs. For example, if you’re working on a documentary, you might need quick access to your audio tools, whereas a music video project might require a focus on visual effects.
Here’s how to customize your workspace:
By taking the time to customize your workspace, you’re setting yourself up for a more efficient and enjoyable editing experience.
Unlock the power of Adobe Premiere Pro, the industry’s leading video editing software! Transform raw footage into cinematic masterpieces with time-saving tools and universal camera compatibility. Join our training course and unleash your creativity today!
In the fast-paced world of video editing, efficiency is not just a luxury; it’s a necessity. Keyboard shortcuts are the unsung heroes in this context, offering a quicker alternative to navigating through menus and panels. When you’re racing against the clock to meet client deadlines or make last-minute changes, these shortcuts can be a lifesaver.
Here are some commonly used Adobe Premiere Pro shortcuts that every editor should know:
By incorporating these shortcuts into your workflow, you can significantly speed up your editing process, allowing you to focus more on the creative aspects of your project.
Adobe Premiere Pro goes a step further by allowing you to customize your own keyboard shortcuts. This is particularly useful for editors who have specific, repetitive tasks unique to their workflow. For example, if you frequently use a particular type of transition or effect, you can assign a custom shortcut to it.
Here’s how to set up your own shortcuts:
Edit > Keyboard Shortcuts to open the keyboard shortcut panel.By taking the time to customize your shortcuts, you’re essentially building a personalized editing console that caters to your specific needs and habits.
As your projects grow in complexity, organization becomes increasingly important. Adobe Premiere Pro offers a simple yet effective solution for this: color labels. These labels serve as visual cues, helping you quickly identify different types of media or sequences in your project. For example, you could use blue for interviews, green for B-rolls, and red for sound effects. This visual organization method is especially useful when you’re working on large projects with multiple team members.
Implementing color labels in Adobe Premiere Pro is straightforward:
You can even take this a step further by creating a legend or a guide, especially if you’re working with a team. This ensures that everyone is on the same page, making the editing process smoother and more efficient.
Adjustment layers are a powerful feature in Adobe Premiere Pro that can significantly streamline your editing process. Think of them as filters that you can place over multiple clips in your timeline. Any effect or adjustment you apply to the adjustment layer will automatically be applied to all the clips beneath it. This is incredibly useful for tasks like color correction, grading, or even applying a specific look or mood across several clips or an entire sequence.
Unlock the power of Adobe Premiere Pro, the industry’s leading video editing software! Transform raw footage into cinematic masterpieces with time-saving tools and universal camera compatibility. Join our training course and unleash your creativity today!
Using adjustment layers is remarkably straightforward:
Transitions are not just decorative elements; they are storytelling tools. A well-placed transition can convey a change in time, mood, or location, or can simply provide a visual rest for the viewer. However, the key is to use them judiciously. Overusing transitions can make your video look amateurish and distract from the content.
Adobe Premiere Pro offers a plethora of options for customizing transitions:
It’s a common saying in the film industry that “audio is half the picture,” and it’s absolutely true. Poor audio quality can distract the audience and undermine even the most visually stunning scenes. On the flip side, well-designed audio can elevate your video, adding emotional depth and realism.
Adobe Premiere Pro offers a robust set of tools for audio editing:
By taking the time to master Adobe Premiere Pro’s audio tools, you can ensure that your videos are not just visually compelling, but aurally engaging as well.
Multi-camera editing is a feature in Adobe Premiere Pro that allows you to edit footage from multiple camera angles simultaneously. This is an invaluable tool for projects like interviews, concerts, or any live events where multiple cameras are used to capture different perspectives. With multi-camera editing, you can switch between different camera angles in real-time during playback, making it easier to create a dynamic and engaging final product.
Setting up a multi-camera sequence in Adobe Premiere Pro involves a few steps:
One of the major advantages of working within the Adobe ecosystem is the seamless integration between different software applications. Adobe Premiere Pro offers a feature called Dynamic Link, which allows you to effortlessly move between Premiere Pro, After Effects, and Photoshop without the need for time-consuming exports.
The final step in any video project is exporting, and understanding the various settings is crucial for delivering a high-quality product. You’ll need to make decisions about codecs, bit rates, and resolution based on your project’s needs and the platform where it will be viewed.
Adobe Premiere Pro offers a range of export presets tailored for different platforms like YouTube, Vimeo, and various mobile devices. These presets are a great starting point, but don’t hesitate to customize the settings to better suit your specific needs.
Unlock the power of Adobe Premiere Pro, the industry’s leading video editing software! Transform raw footage into cinematic masterpieces with time-saving tools and universal camera compatibility. Join our training course and unleash your creativity today!
Adobe Premiere Pro is a software that’s continually evolving, with Adobe frequently releasing updates that include new features, improvements, and bug fixes. Staying updated with these changes is not just beneficial—it’s essential for anyone serious about video editing.
The internet is a treasure trove of resources for learning Adobe Premiere Pro. From beginner guides to advanced tutorials, there’s something for everyone.
Before we wrap up, I can’t stress enough how beneficial structured learning can be, especially when you’re aiming for professional-level skills. That’s why I highly recommend ITU Online’s Adobe Premiere Pro Training course. This course is a comprehensive package offering 19 on-demand training videos that span over 5 hours. The topics covered range from the basics all the way to advanced techniques, ensuring a well-rounded learning experience.
What sets this course apart is its free study program that includes 60 prep questions. These questions are designed to prepare you for any exams or practical tests you might face. But the real advantage here is that you’re not just getting exam questions; you’re also getting access to all the training videos and instruction, providing a holistic training experience.
Unlock the power of Adobe Premiere Pro, the industry’s leading video editing software! Transform raw footage into cinematic masterpieces with time-saving tools and universal camera compatibility. Join our training course and unleash your creativity today!
Mastering Adobe Premiere Pro is a journey that involves consistent practice and continuous learning. Whether you’re just starting out or looking to refine your skills, Adobe Premiere Classes are an invaluable resource. The software is incredibly powerful but also complex, and the best way to navigate this complexity is through education and practice. With the 10 tips outlined in this blog, you’re not just learning how to use a tool; you’re learning how to be a more effective storyteller. And in the world of video editing, that’s what truly counts.
basic editing techniques, and understanding the workflow. Begin by importing your media files into Premiere Pro, then drag them onto the timeline to start editing. Experiment with simple cuts, transitions, and adding text to get a feel for the software’s capabilities. Adobe also offers a range of tutorials for beginners to help you get started
Create bins to categorize your media files, sequences, and assets. Use meaningful names for your project files and sequences to easily locate them. Additionally, take advantage of color labeling for clips and sequences to visually streamline your project management
Yes, improving your editing speed in Adobe Premiere Pro is possible by learning and using keyboard shortcuts for frequent actions, such as cutting, trimming, and applying transitions. Customizing your workspace to suit your editing style and project needs can also enhance efficiency. Utilizing the Proxy Workflow for editing high-resolution footage can significantly reduce lag and improve playback performance.
Smooth transitions between clips can be achieved by using the built-in transition effects within Adobe Premiere Pro. Drag and drop a transition effect between two clips on your timeline. For more control and customization, use keyframes to animate the properties of the transition effect over time. Additionally, consider the pacing and rhythm of your edit to ensure transitions complement the overall flow of your video.
adjust color temperature, exposure, contrast, and saturation. Utilize the Color Wheels for shadow, midtone, and highlight control. For more precise adjustments, work with the Lumetri Scopes. Applying LUTs (Look-Up Tables) can also quickly achieve a specific look or match colors between different shots. Finally, practice layering effects and using adjustment layers to apply color grading non-destructively.
You may also like:
Adobe After Effects vs Adobe Premiere Pro: Which Software is Best for Video Editing?
Which is easier Adobe Premiere or Final Cut Pro? Understanding the Key Differences
Understanding the Adobe Photoshop 2023 Plugins Folder: A Complete Guide
Adobe Audition vs Pro Tools: Which Software Wins for Audio Editing?
Lorem ipsum dolor sit amet, consectetur adipiscing elit. Ut elit tellus, luctus nec ullamcorper mattis, pulvinar dapibus leo.
$49.99 Original price was: $49.99.$16.99Current price is: $16.99. / month with a 10-day free trial
Definition: Logical Bomb A logical bomb, also known as a logic bomb, is a piece of malicious code inserted into a software system that is set to trigger and execute
Definition: Xively Xively, formerly known as Pachube, is a platform for the Internet of Things (IoT) that provides cloud-based services for managing connected devices and data. It offers tools and
Definition: Network Choke Point A network choke point is a specific location or mechanism within a network where data traffic is significantly restricted or slowed down, causing a bottleneck that
Definition: Ruby on Rails Ruby on Rails, often simply called Rails, is a web application framework written in Ruby. It is designed to make programming web applications easier by making
Definition: Redundant Power Supply A redundant power supply is a backup power supply system that ensures continuous operation of electrical devices in case the primary power source fails. It is
Definition: Python Framework A Python framework is a collection of modules and packages that provides a structured foundation for building software applications in Python. These frameworks streamline the development process
Definition: Least Privilege Least Privilege is a fundamental principle in information security and access control that dictates that individuals, systems, and processes should have the minimum levels of access—or permissions—necessary
Definition: Impedance Mismatch Impedance Mismatch, in the context of databases and programming, refers to the conflict between the object-oriented programming models and relational database models. This mismatch occurs because the
Definition: Feedback Loop A feedback loop is a process where the outputs of a system are circled back and used as inputs. This mechanism is crucial for maintaining system stability
Definition: Query Expansion Query expansion is a technique used in information retrieval systems to improve search results by altering or expanding the original search query. This process involves adding additional
Definition: Bytecode Interpreter A bytecode interpreter is a type of software that executes programs written in bytecode. Bytecode is a low-level, platform-independent representation of a compiled program. Unlike machine code,
Definition: Buffer Overflow A buffer overflow is a type of software vulnerability that occurs when a program writes more data to a buffer (a temporary data storage area) than it
ENDING THIS WEEKEND: Train for LIFE at our lowest price. Buy once and never have to pay for IT Training Again.
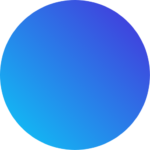
Get 15 courses covering training on Photoshop, Illustrator, Premier, After Effects and more in this comprehensive training series. Over 80 hours of on-demand video content showing you all the tricks and uses of the Adobe Creative Suite.