What Is Off-Canvas Navigation?
Definition: Off-Canvas Navigation Off-canvas navigation is a design pattern primarily used in web development and interface design for mobile devices. It refers to a navigational menu that is hidden out

Adobe Photoshop is a powerful program used by professionals and enthusiasts alike to edit and enhance images. With its wide range of tools and features, Photoshop allows users to create stunning visuals, apply special effects, and make detailed adjustments to photos. One of the key components of Photoshop is its plugins folder, which houses additional plug-ins that can expand the program’s functionality. These plugins can be downloaded from Adobe Exchange or other third-party sources and offer even more tools and options for users to explore. In this article, we will explore the Adobe Photoshop 2023 plugins folder – its purpose, location, and how to add or manage plugins within the program.
To access the plugins folder in Adobe Photoshop 2023, follow these simple steps:
1. Launch Adobe Photoshop 2023.
2. Click on the “Edit” menu option in the menu bar at the top of the screen.
3. From the drop-down menu, select “Preferences” and then click on “Plug-Ins”.
4. In the Plug-Ins preferences window, click on the “Additional Plug-Ins Folder” option.
5. A browse for folder window will appear. Navigate to the program files directory where Adobe Photoshop 2023 is installed.
6. Within that directory, locate the folder named “Plug-Ins” and select it.
7. Click “OK” to confirm the selection and close the Plug-Ins preferences window.
8. Now, you have successfully accessed the plugins folder in Adobe Photoshop 2023.
The plugins folder can be found in the program files directory of Adobe Photoshop 2023. This is where you can find and install additional plugins to enhance your editing experience. Please note that the actual location may vary depending on the installation directory of the program.
By following these steps, you’ll be able to easily access the plugins folder in Adobe Photoshop 2023 and explore a wide range of third-party plugins to extend the capabilities of this powerful program.

Adobe Photoshop CC is not just another tool, it’s the golden standard in digital imaging! By mastering Photoshop, you’re not just gaining a skill, but a superpower that sets you apart in today’s digital workspace.
If you are using an earlier version of Adobe Photoshop, such as Photoshop CC or an earlier release, the process of finding the plugin folder may be slightly different. In these versions, the plugin folder is typically located within the installation directory of the program. To find it, you can follow these simple steps:
1. Launch the Adobe Photoshop application.
2. Click on the “Edit” menu option in the menu bar at the top of the screen.
3. From the drop-down menu, select “Preferences” and then click on “Plug-Ins”.
4. In the Plug-Ins preferences window, you will see a “Plug-Ins” folder path displayed. Take note of this folder path.
5. Close the Plug-Ins preferences window.
6. Navigate to the location on your computer where Adobe Photoshop is installed.
7. Once you locate the installation directory, find the folder named “Plug-Ins”.
8. Open the “Plug-Ins” folder, and this is where you can find and install additional plugins for your earlier version of Adobe Photoshop.
Remember that the location of the plugin folder may vary depending on the version of Photoshop you are using. By following these steps, you can easily find and access the plugin folder for earlier versions of Photoshop, allowing you to expand your editing capabilities with third-party plugins and enhance your creative workflow.
To find the plugin folder in older versions of Adobe Photoshop, you can follow these simple steps:
1. Launch Adobe Photoshop.
2. Go to the “Edit” menu at the top of the screen.
3. From the drop-down menu, select “Preferences.”
4. In the Preferences window, click on “Plug-Ins.”
5. Take note of the path displayed for the “Plug-Ins” folder.
6. Close the Preferences window.
7. Explore the file locations mentioned in the background information for your older version of Photoshop (such as the installation directory or program folders).
8. Look for a folder named “Plug-Ins” within the identified file locations.
9. Open the “Plug-Ins” folder to access and install additional plugins.
If you are unable to find the plugin folder using the listed locations, you can search for the term “plug-ins” in the general hard drive section of your computer to locate the folder. By following these steps, you can easily find the plugin folder and enhance the capabilities of your older version of Adobe Photoshop with a wide range of third-party plugins.
If you are using an earlier version of Adobe Photoshop and are unable to locate the plug-in folder, don’t worry! You can still manually find the folder and enable the use of additional plug-ins. Here’s how:
For older versions of Photoshop:
1. Open a file explorer window on your computer.
2. Navigate to the installation directory of Adobe Photoshop. This is typically located at “C:\Program Files\Adobe\Photoshop (version)\”.
3. Look for a folder named “Plug-ins” within this directory.
4. Open the “Plug-ins” folder to access and install additional plugins.
Enabling the use of an additional folder for plug-ins:
1. Launch Adobe Photoshop.
2. Go to the “Edit” menu at the top of the screen.
3. Select “Preferences” from the drop-down menu.
4. In the Preferences window, click on “Plug-Ins”.
5. Take note of the path displayed for the “Plug-Ins” folder.
6. Close the Preferences window.
7. Explore the file locations mentioned earlier for your older version of Photoshop, such as the installation directory or program folders.
8. Look for a folder named “Plug-Ins” within the identified file locations.
9. If you find a different folder from the one noted in step 5, you can set it as the additional plug-ins folder.
10. Return to the Photoshop Preferences window and click on the “Additional Plug-Ins Folder” button.
11. Browse to the folder you found in step 9 and select it.
12. Click “OK” to save the changes.
By following these simple steps, you can locate the plug-in folder in an earlier version of Photoshop and enable the use of additional plug-ins. Enhance your creative experience by exploring a wide range of powerful third-party plugins compatible with your version of Adobe Photoshop.
Introduction: Installing Plugins Manually in Adobe Photoshop 2023
If you want to enhance your creative process in Adobe Photoshop 2023 by adding powerful third-party plugins, it’s important to know how to install them manually. In this guide, we will walk you through the steps to locate and enable the plugins folder in Adobe Photoshop 2023. Throughout the process, we will use the primary SEO keyword “adobe photoshop 2023 plugins folder” to optimize the content and help you easily follow along. So, let’s get started with installing plugins manually in Adobe Photoshop 2023!
To install plugins manually in Adobe Photoshop 2023, you can follow the steps mentioned earlier when working with older versions. Simply open a file explorer window on your computer, navigate to the installation directory of Photoshop, and look for the “Plug-ins” folder. There, you can access and install additional plugins to expand the functionality of Adobe Photoshop 2023. Remember to explore the file locations mentioned earlier for your version of Photoshop to locate the “Plug-Ins” folder. If you find a different folder, you can set it as the additional plug-ins folder by going to the Preferences window of Adobe Photoshop. From there, you can browse to the folder and select it as the additional plug-ins folder. With these simple steps, you can easily install plugins manually and unlock a wide range of creative possibilities in Adobe Photoshop 2023.
Looking for more? Check out our Blog on Adobe Photoshop CC Essentials Training Course: Your Path to Design Success
To install a plugin manually in Adobe Photoshop 2023, follow these simple steps:
1. Locate the plugins folder:
– On Windows: Navigate to the Program Files > Adobe > Adobe Photoshop 2023 > Plug-ins folder.
– On macOS: Go to the Applications > Adobe Photoshop 2023 > Plug-ins folder. Note that the exact folder location may vary depending on the version of Photoshop you are using.
2. Download the plugin files: Obtain the plugin files, usually provided in a zip folder. Make sure the plugin is compatible with Adobe Photoshop 2023.
3. Extract the plugin files: Unzip the downloaded folder, extracting the plugin files to a location on your computer. This step may require using a program like WinRAR or macOS’s built-in unzip feature.
4. Copy the plugin files to the plugins folder: Drag and drop the extracted plugin files into the respective plugins folder located in step 1.
5. Close and reopen Adobe Photoshop: To ensure the changes take effect, close your Photoshop software and reopen it.
6. Verify the plugin installation: Once Photoshop is reopened, check if the plugin appears in the Filters menu or in a separate plugin submenu.
Additional note: If the plugin doesn’t install automatically in the plugins folder, you can access the Zeplin menu within Photoshop and install the plugin from there.
By following these straightforward steps, you can manually install plugins in Adobe Photoshop 2023 and take advantage of the wide range of third-party plugins available to enhance your creative workflow.
When installing plugins manually for Adobe Photoshop, users should look out for the following types of files:
– Zip files: Many plugins come compressed in a zip folder. These files have the .zip extension and need to be extracted before they can be installed.
– Executable files: Some plugins may have executable files with the .exe extension. These files can be run directly to install the plugin on your computer.
– Plugin folders: Instead of a single file, some plugins are distributed as specific folders. These folders may have names like “plug-ins” or the name of the plugin itself. Users will need to copy the entire folder into the appropriate plugins directory.
– Plugin files: Inside the plugin folders or zip files, users should look for specific files related to the plugin. These files can have various extensions depending on the plugin, such as .plugin, .aip, .8bf, or .8li.
It’s important to carefully read the instructions provided by the plugin developer to identify the required files and their associated extensions. By ensuring you have the correct file types, users can successfully install plugins manually and enhance their Adobe Photoshop experience.
Manual installation of plugins in Adobe Photoshop can bring potential risks that users should be aware of. Here are some factors to consider:
– Compatibility Issues: Manually installing plugins may result in compatibility issues between the plugin and the Adobe Photoshop version. Certain plugins may not work or may cause errors if they are not compatible with the specific version of Adobe Photoshop. It’s crucial to ensure that the plugin is fully compatible with the installed version before proceeding with the manual installation.
– Security Risks: Installing plugins from untrusted or unauthorized sources may pose security risks to your computer. Malicious plugins may contain malware or spyware that can compromise your system and personal information. It is essential to download plugins from trusted sources, such as the official Adobe Exchange, and regularly update them to minimize security risks.
– Program Instability: Manually installing plugins can also lead to program instability. Some plugins may not be well-optimized or may conflict with other installed plugins, causing Adobe Photoshop to crash or behave unpredictably. It’s important to thoroughly test the plugin after manual installation and monitor any unusual program behavior.
To minimize these risks, it is advisable to check for compatibility, download from trusted sources, and keep plugins updated. Additionally, users should always backup their files before installing any new plugins and be cautious about installing plugins that are not widely recognized or reviewed by the Adobe community. By following these precautions, users can enjoy the benefits of additional functionality without compromising the stability and security of their Adobe Photoshop software.
Keywords: manual installation, risks, compatibility issues, security risks, program instability.
Introduction:
Adobe Photoshop comes pre-installed with a variety of plugins and filters that enhance its functionality and enable users to achieve stunning effects and edits. These pre-installed plugins and filters are conveniently located within the program, allowing users to easily access and utilize them for their creative projects. In this article, we will explore how to locate these pre-installed plugins and filters in Adobe Photoshop, providing users with a comprehensive understanding of where to find these valuable assets.
Locating Pre-Installed Plugins and Filters:
1. Filters Menu: One of the primary locations to find pre-installed plugins and filters is the Filters menu. Located at the top of the program’s interface, the Filters menu houses a wide range of pre-installed filters that can be applied to images and designs. Simply navigate to the Filters menu to explore the various categories and subcategories of filters available.
2. Additional Plug-ins Folder: In addition to the pre-installed filters accessible via the Filters menu, Adobe Photoshop may also have additional pre-installed plugins and filters stored in an “Additional Plug-ins” folder. This folder is typically located within the program’s installation directory. To locate it, navigate to the installation directory of Adobe Photoshop, typically found in the “Program Files” or “Applications” folder on your computer. Within the installation directory, look for a folder named “Plug-ins” or a similar variation, which may contain the additional pre-installed plugins and filters.
By familiarizing yourself with these locations, you can easily locate and utilize the pre-installed plugins and filters in Adobe Photoshop, expanding your creative possibilities and achieving professional-quality results in your projects.
– Filters Menu: The Filters menu is the primary location to find pre-installed plugins and filters in Adobe Photoshop 2023. It can be found at the top of the program’s interface and provides access to a wide range of default filters. Simply navigate to the Filters menu to explore the various categories and subcategories of filters available.
– Additional Plug-ins Folder: Adobe Photoshop 2023 may also have additional pre-installed plugins and filters stored in an “Additional Plug-ins” folder. To locate this folder, go to the installation directory of Adobe Photoshop, typically found in the “Program Files” or “Applications” folder. Look for a folder named “Plug-ins” or a similar variation, which may contain the additional pre-installed plugins and filters.
Some examples of pre-installed plugins and filters in Adobe Photoshop 2023 include:
– Liquify filter: This filter allows you to reshape and manipulate the pixels in an image, perfect for retouching and creating artistic effects.
– Camera Raw filter: It provides advanced controls to adjust the exposure, color, and other settings of raw image files.
– Gaussian Blur filter: This filter applies a blur effect to an image, creating a soft and smooth appearance.
Adobe Photoshop 2023 comes with a variety of default plugins and filters that enhance its functionality and give users the ability to achieve stunning effects and edits. Discovering and utilizing these pre-installed assets is simple, whether through the Filters menu or the additional plug-ins folder within the installation directory. Make the most of Adobe Photoshop 2023’s powerful program and its extensive collection of pre-installed plugins and filters.
– Default Filters in Adobe Photoshop 2023:
1. Liquify Filter: This filter is perfect for retouching and creating artistic effects by allowing you to reshape and manipulate pixels in an image. It’s great for slimming down subjects, adjusting facial features, or adding creative distortions.
2. Camera Raw Filter: This powerful filter provides advanced controls for adjusting the exposure, color, and other settings of raw image files. It enables precise adjustments to tone, white balance, clarity, and more, ensuring your photos look their best.
3. Gaussian Blur Filter: Easily create a soft and smooth appearance by applying a blur effect to an image using this filter. It’s commonly used for adding depth of field, softening skin textures, or creating dreamy effects.
4. Smart Sharpen Filter: Enhance the clarity and details of your images with this filter. It allows for precise sharpening while minimizing noise and artifacts, resulting in crisp and sharp visuals.
5. Filter Gallery: Explore a variety of artistic filters in one convenient location with the Filter Gallery. This feature offers a wide range of effects like watercolor, pastel, and sketch styles to elevate your creativity.
The availability of these default filters in Adobe Photoshop 2023 allows users to easily enhance their photos and designs, providing a range of options to achieve desired effects. Whether you need to retouch, adjust colors, or add artistic elements, these default filters are essential tools for professional-quality editing and design.
To access additional filters and effects in Adobe Photoshop 2023, follow these simple steps:
– Open Adobe Photoshop 2023 on your computer.
– Go to the menu bar at the top of the screen and click on “Filter”.
– A drop-down menu will appear, and from there, select “Filter Gallery”.
– The Filter Gallery is a central location where you can explore and apply a wide range of artistic filters to your images. You’ll find options like watercolor, pastel, and sketch styles that can elevate your creativity.
– If you’re looking for specific filters or effects that are not included in the default set, you can also access pre-installed plugins.
– To find these plugins, go to the menu bar and select “Filter > Plugins”.
– This will open a submenu where you can browse through the available plugins and choose the ones you want to use.
– These pre-installed plugins offer a wide range of special effects and additional capabilities that can enhance your Photoshop experience.
By accessing additional filters and effects in Adobe Photoshop 2023, you can take your creativity to new heights and achieve unique and stunning visual results.
– Launch the Creative Cloud desktop app.
– Navigate to the Plugins tab.
– Browse or search for plugins that you want to download and install for Adobe Photoshop 2023.
– Click on a plugin to get more information about it.
– If you decide to install the plugin, click on the “Install” button.
– The Creative Cloud app will begin the download and installation process.
– Once the installation is complete, you can open Adobe Photoshop 2023.
– Look for the plugins in the menu bar under “Filter > Plugins”.
– You will see the newly installed plugins listed there.
– Click on a plugin to access its features and apply it to your images.
– The Creative Cloud app ensures that you have the latest versions of the plugins and manages updates for you.
– This way, you can easily explore and install a wide range of plugins to enhance your Photoshop experience.
– The Creative Cloud app provides a convenient and centralized location for managing your plugins in Adobe Photoshop 2023.
– Adobe Exchange is a convenient platform where users can find a vast collection of plug-ins and add-ons for Adobe Photoshop. It offers both free and paid options to enhance the functionality of the software.
To access Adobe Exchange and download plug-ins or add-ons for Adobe Photoshop 2023, follow these steps:
1. Open Adobe Photoshop 2023 on your computer.
2. Go to the “Window” menu option in the menu bar.
3. From the drop-down menu, select “Extensions” and click on “Adobe Exchange.”
4. The Adobe Exchange window will appear, displaying a variety of plug-ins and add-ons.
5. Use the search bar to find specific plug-ins or filters by typing relevant keywords.
6. Browse through the search results and click on a plug-in to view detailed information about it.
7. If you decide to download and install a plug-in, click on the “Download” button.
8. The plug-in will be downloaded and saved in your designated downloads folder.
9. Locate the downloaded ZIP file and extract its contents by right-clicking and choosing “Extract All.”
10. Open the extracted folder and locate the plug-in file with the “.plugin” or “.pln” extension.
11. Copy the plug-in file.
12. Navigate to the Adobe Photoshop 2023 plugins folder located in the installation directory. The default location is typically “C:\Program Files\Adobe\Adobe Photoshop 2023\Plug-ins.”
13. Paste the copied plug-in file into the plugins folder.
14. Restart Adobe Photoshop 2023, and the plug-in will be available under the “Filter” menu option in the menu bar.
By utilizing Adobe Exchange, users can seamlessly expand the capabilities of Adobe Photoshop 2023 by acquiring and installing various plug-ins and add-ons.
The Adobe Photoshop 2023 plugins folder is typically located in the main Photoshop installation directory. On Windows, you can find it under C:\Program Files\Adobe\Adobe Photoshop 2023\Plug-ins, and on macOS, look for it in /Applications/Adobe Photoshop 2023/Plug-ins. This location may vary if you have a custom installation path.
To install new plugins in Adobe Photoshop 2023, first, download the plugin from a trusted source. Then, copy the plugin files into the Photoshop 2023 plugins folder. Some plugins come with an installer that will automatically place the files in the correct directory. After copying or installing the plugin, restart Photoshop to see the plugin appear in your menu or toolbar.
While many plugins designed for older versions of Photoshop are compatible with Adobe Photoshop 2023, this is not always the case. It depends on how the plugin was developed and the specific functionalities it uses. It’s recommended to check with the plugin developer for compatibility information or look for updates that ensure compatibility with Photoshop 2023.
If your plugins aren’t showing up in Adobe Photoshop 2023, ensure that the plugins are correctly placed in the plugins folder. Compatibility issues can also cause plugins not to appear, especially if they’re designed for an older version of Photoshop. Additionally, check Photoshop’s Preferences under “Plugins” to make sure that you have enabled the option to load plugins.
To troubleshoot plugin issues in Adobe Photoshop 2023, start by ensuring the plugin is correctly installed in the plugins folder. If issues persist, check for any updates from the plugin developer that address compatibility with Photoshop 2023. You can also try resetting Photoshop’s preferences to default settings or running Photoshop in “Safe Mode” to load only essential plugins and determine if there’s a conflict.
Ready to power up your digital skills? Dive into our treasure trove of Adobe online training courses! It’s a virtual universe where creativity meets learning, and where you can transform yourself into an Adobe whizz, right from the comfort of your home. So come on, let’s embark on this exciting learning adventure together!
Lorem ipsum dolor sit amet, consectetur adipiscing elit. Ut elit tellus, luctus nec ullamcorper mattis, pulvinar dapibus leo.
$49.99 Original price was: $49.99.$16.99Current price is: $16.99. / month with a 10-day free trial
Definition: Off-Canvas Navigation Off-canvas navigation is a design pattern primarily used in web development and interface design for mobile devices. It refers to a navigational menu that is hidden out
Definition: Virtual Desktop Interface (VDI) Virtual Desktop Interface (VDI) is a technology that delivers desktop environments from a centralized server to end-user devices. These desktops are hosted on virtual machines
Definition: Minimum Viable Product A Minimum Viable Product (MVP) is a development strategy used to build new products with enough features to attract early adopter customers and validate a product
Definition: Graphic Equalizer A Graphic Equalizer is a sound processing device or software feature that allows users to adjust the balance between frequency components of an audio signal. It consists
Definition: Wi-Fi Range Extender A Wi-Fi range extender, also known as a Wi-Fi repeater or Wi-Fi booster, is a type of network device that is used to extend the coverage
Definition: Python Seaborn Python Seaborn is a data visualization library built on top of Matplotlib that offers a high-level interface for drawing attractive and informative statistical graphics. It is designed
Definition: VPN Concentrator A VPN concentrator is a type of networking device that provides secure and encrypted connections for remote clients to a corporate or organizational network over the Internet.
Definition: Virtual Workspace A virtual workspace is a technology-enabled environment that allows individuals and teams to collaborate, communicate, and work together remotely. This workspace utilizes a range of software tools
Definition: Digital Twins A digital twin is a virtual model designed to accurately reflect a physical object. These digital replicas are used for running simulations, predicting future conditions, and troubleshooting
Elasticsearch is a distributed, RESTful search and analytics engine capable of addressing a growing number of use cases. As the heart of the Elastic Stack, it centrally stores your data
Git is a distributed version control system that is widely used in software development to track changes in source code during the development process. It is designed for coordinating work
Definition: Kernel Space Driver A Kernel Space Driver is a type of software that operates in kernel space, which is the most privileged operating area of the operating system. These
ENDING THIS WEEKEND: Train for LIFE at our lowest price. Buy once and never have to pay for IT Training Again.
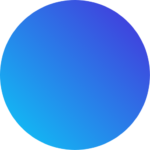
Get 15 courses covering training on Photoshop, Illustrator, Premier, After Effects and more in this comprehensive training series. Over 80 hours of on-demand video content showing you all the tricks and uses of the Adobe Creative Suite.
One Response
Its like you read my mind! You seem to know a lot about this, like you wrote the
book in it or something. I think that you could do with some pics
to drive the message home a little bit, but instead of that,
this is wonderful blog. A fantastic read. I will certainly be back.