What is Filter Bubble
Definition: Filter Bubble A filter bubble is a situation in which an individual is exposed only to information that aligns with their existing beliefs and preferences, effectively isolating them from
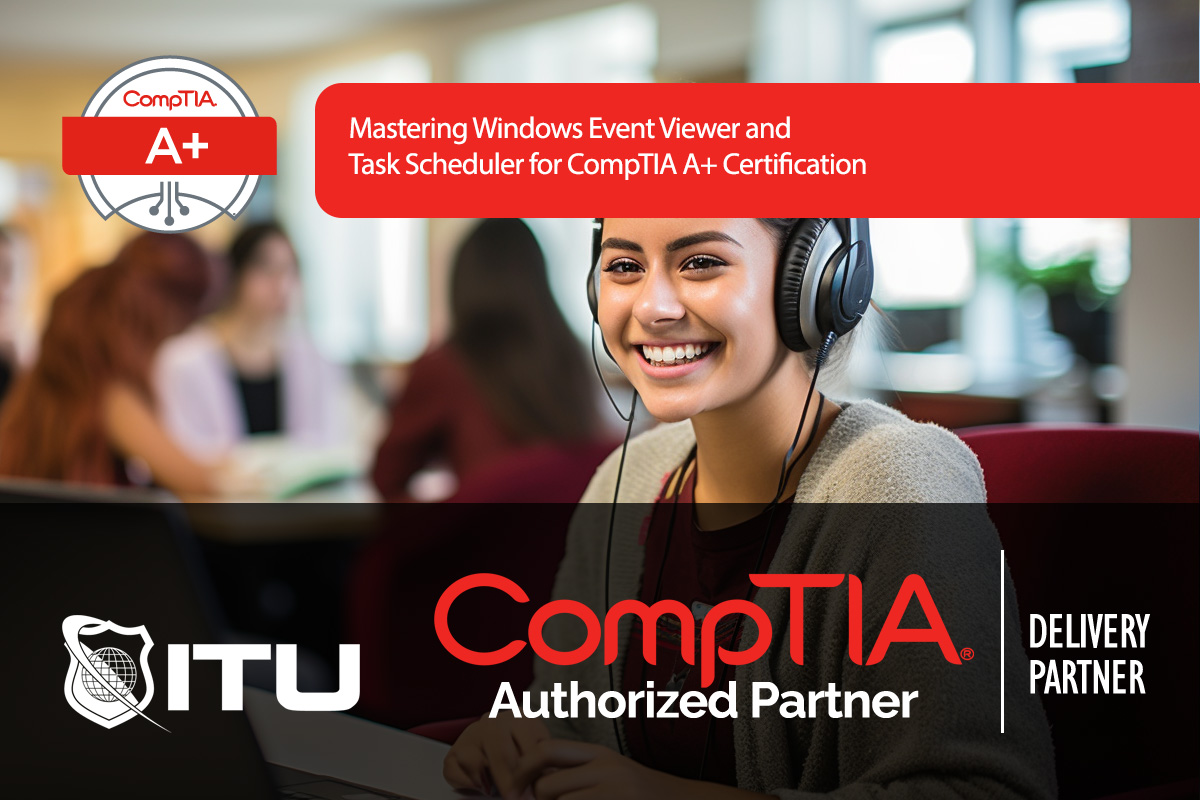
Understanding and managing Windows Event Viewer and Task Scheduler is vital for diagnosing and automating system activities. Both tools serve critical roles: Event Viewer logs essential information for troubleshooting errors and warnings, while Task Scheduler automates recurring tasks to maintain and monitor system performance. Let’s dive into these utilities, focusing on how to navigate, filter, and use them effectively for CompTIA A+ success.
Event Viewer is a logging tool that tracks system events, from basic application alerts to critical system errors. By categorizing these events, Event Viewer simplifies troubleshooting, making it easier to identify issues based on severity. Access Event Viewer through Control Panel > Administrative Tools > Event Viewer or by searching for “Event Viewer” in the Start menu.
Each log type categorizes events into different severity levels, making it easier to assess which logs need immediate attention.
Event Viewer uses symbols and colors to indicate the importance of each log entry:
Understanding these distinctions allows you to prioritize troubleshooting based on the severity of each issue.
Logs can accumulate thousands of entries, especially in active systems. To focus on relevant events, use the Filter Current Log option:
Filtering allows technicians to ignore routine events and focus on critical issues.
Clicking on an event reveals detailed information, including:
If the error persists, try using the Event Log Online Help option. By clicking this, you can search for solutions or explanations about specific Event IDs on Microsoft’s support page.
To keep Event Viewer manageable:
Task Scheduler is essential for automating routine tasks, allowing administrators to schedule actions based on time, system events, or custom triggers. For example, Task Scheduler can automate disk cleanup, security scans, or system updates to maintain optimal performance.
Access Task Scheduler through Control Panel > Administrative Tools > Task Scheduler or by searching “Task Scheduler” in the Start menu.
To set up a new automated task:
This simple automation process can improve efficiency by ensuring essential maintenance tasks run regularly without manual intervention.
For more control, use the Create Task option instead of Create Basic Task:
These settings help tailor tasks to specific requirements, ensuring they execute under the right conditions.
If a task fails, use the History tab to check recent executions and identify issues. Additionally, Event Viewer logs may provide information about Task Scheduler errors:
Use these logs to identify common errors like misconfigured permissions or unmet conditions.
Event Viewer is invaluable in diagnosing:
Using Event Viewer can significantly reduce troubleshooting time by providing direct access to error details, helping technicians focus on precise solutions.
Task Scheduler is ideal for:
By automating these tasks, you ensure consistent maintenance without relying on manual intervention, freeing up resources and maintaining system stability.
Event Viewer logs system events and errors, providing a centralized view for troubleshooting application failures, system warnings, security events, and more. Technicians use it to diagnose issues by analyzing logs categorized under Application, Security, System, and other event types.
To filter logs in Event Viewer, right-click on a log category (e.g., Application) and select “Filter Current Log.” You can filter by specific event levels, such as Error or Critical, to focus on the most important events and streamline the troubleshooting process.
Task Scheduler automates repetitive tasks based on set triggers and conditions. It’s commonly used for scheduling system maintenance, security scans, backups, and other recurring tasks, ensuring the system stays optimized without requiring manual action.
To create a task, open Task Scheduler and select “Create Basic Task.” Name the task, set a trigger (like daily or at startup), choose an action (such as opening a program), and confirm the setup. The task will now run according to your specified conditions, automating routine actions.
If a scheduled task fails, check the History tab in Task Scheduler for recent executions and error codes. Additionally, review related Event Viewer logs under Task Scheduler for more detailed error information, such as unmet conditions or misconfigured settings.
Lorem ipsum dolor sit amet, consectetur adipiscing elit. Ut elit tellus, luctus nec ullamcorper mattis, pulvinar dapibus leo.
$49.99 Original price was: $49.99.$16.99Current price is: $16.99. / month with a 10-day free trial
Definition: Filter Bubble A filter bubble is a situation in which an individual is exposed only to information that aligns with their existing beliefs and preferences, effectively isolating them from
Definition: Internet Exchange Point (IXP) An Internet Exchange Point (IXP) is a physical infrastructure through which Internet Service Providers (ISPs) and Content Delivery Networks (CDNs) exchange Internet traffic between their
Definition: Kernel Module A kernel module is a piece of code that can be loaded and unloaded into the kernel upon demand. It extends the functionality of the kernel without
Definition: JFrog Bintray JFrog Bintray was a popular software distribution platform that enabled developers to publish, manage, and share their software packages. It provided robust tools for version control, access
Definition: Drag-and-Drop Drag-and-drop is a common graphical user interface (GUI) action that allows users to select an object by “grabbing” it and dragging it to a different location or onto
Definition: Stack Overflow Stack Overflow is a popular question-and-answer website focused on programming and software development topics. It allows developers to ask and answer questions, share knowledge, and find solutions
Definition: Bluetooth Low Energy (BLE) Bluetooth Low Energy (BLE) is a wireless communication technology designed for short-range, low-power transmissions. It is a subset of Bluetooth, intended to provide significantly reduced
Definition: Virtual Machine Template A Virtual Machine Template (VM template) is a pre-configured virtual machine image designed to create multiple identical virtual machines. These templates typically include an operating system,
Definition: Interface Segregation Principle (ISP) The Interface Segregation Principle (ISP) is one of the five SOLID principles of object-oriented design, which aims to reduce the complexities and dependencies in software
Definition: Trigger (in Databases) A trigger in databases is a procedural code that is automatically executed in response to certain events on a particular table or view. These events can
Definition: Gzip Streaming Gzip streaming is a method of compressing data on the fly as it is being transmitted over a network. This technique allows data to be compressed in
Definition: Value Proposition Design Value Proposition Design is a strategic business framework that focuses on creating compelling value propositions to attract and retain customers. It involves understanding the customers’ needs,
ENDING THIS WEEKEND: Train for LIFE at our lowest price. Buy once and never have to pay for IT Training Again.